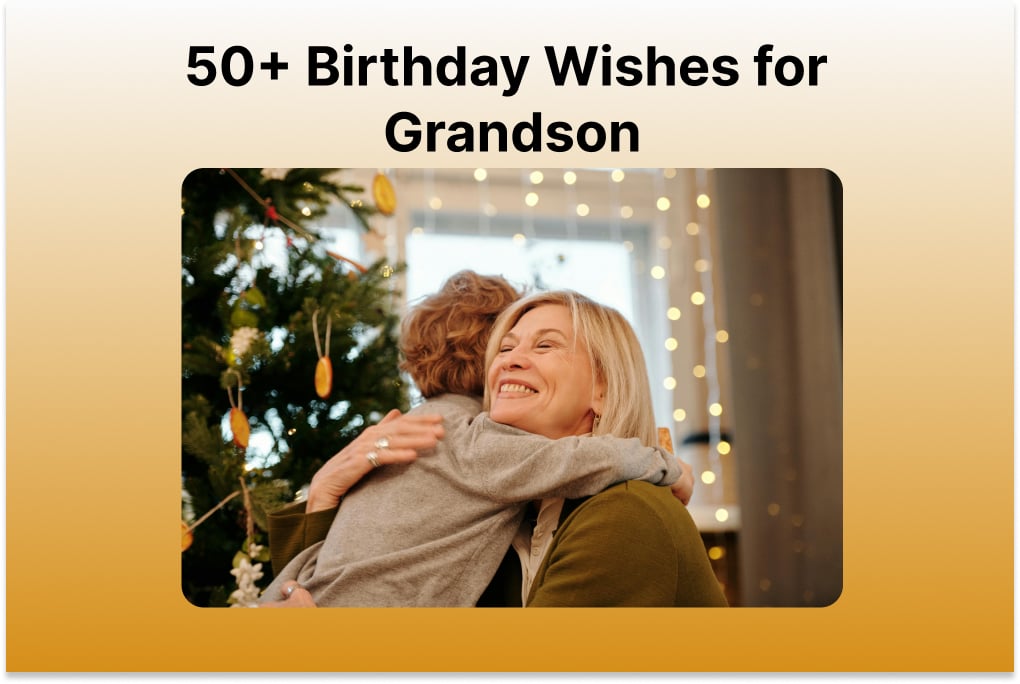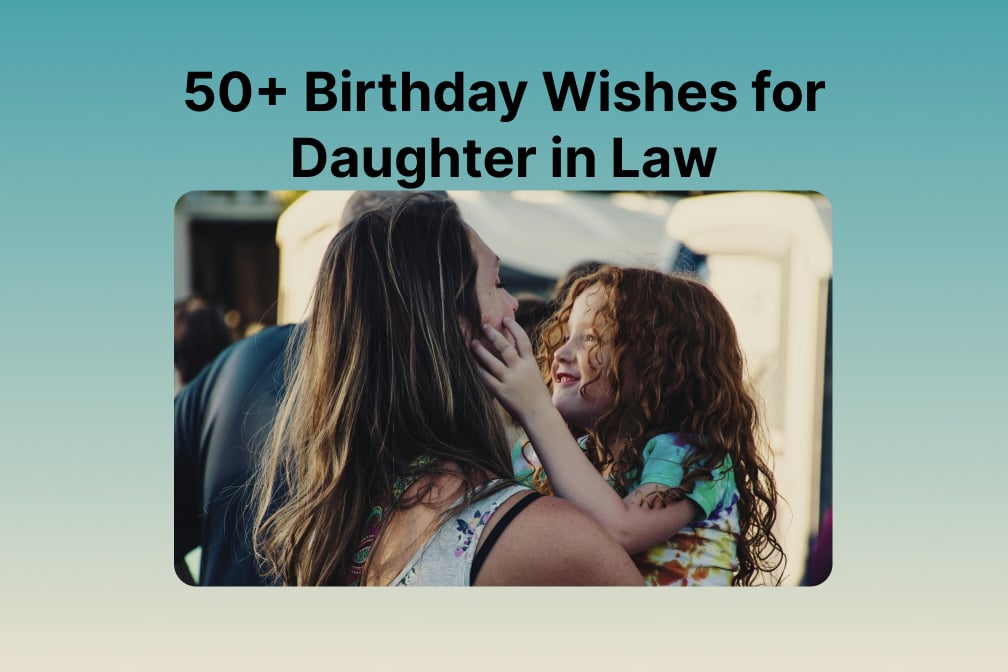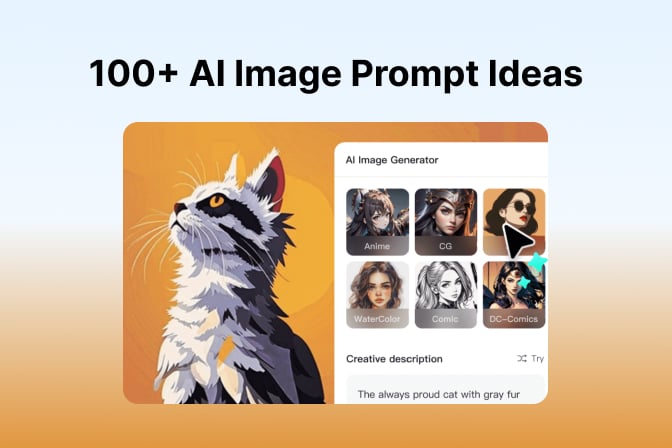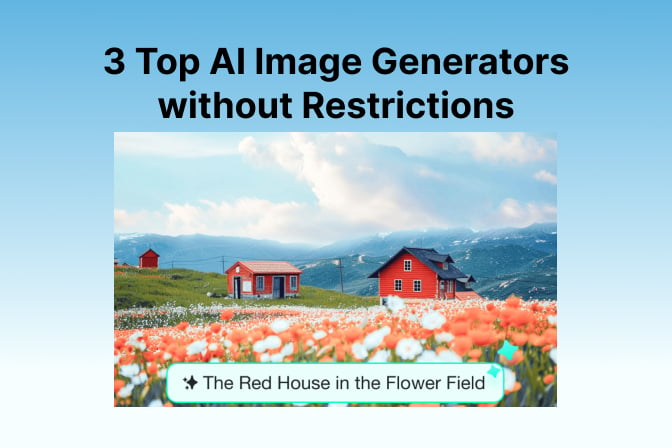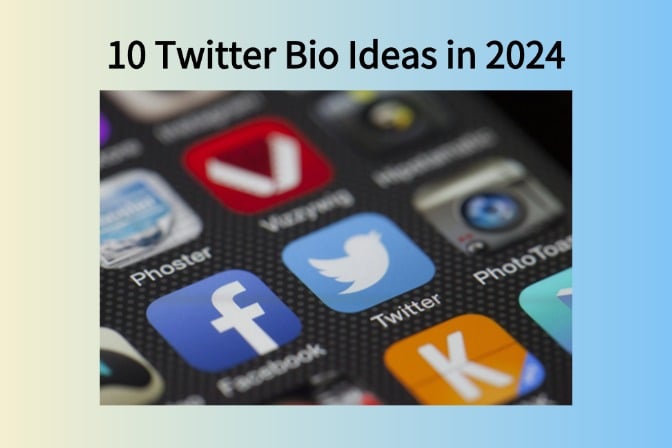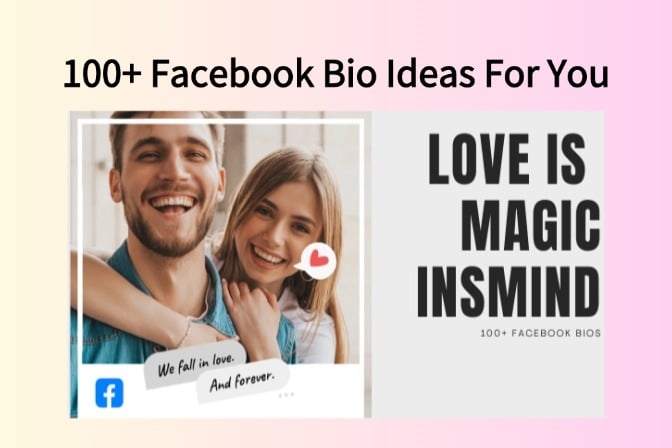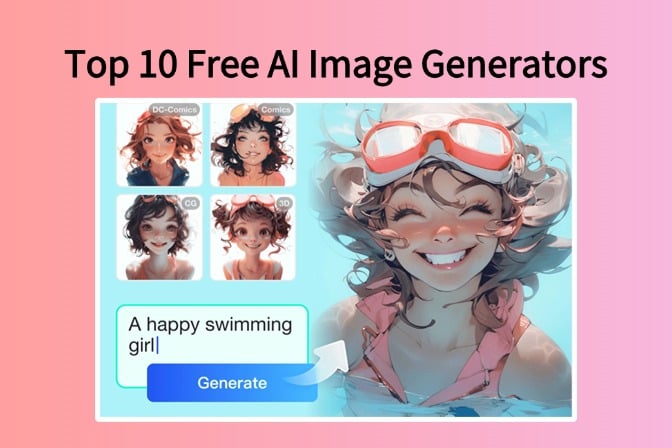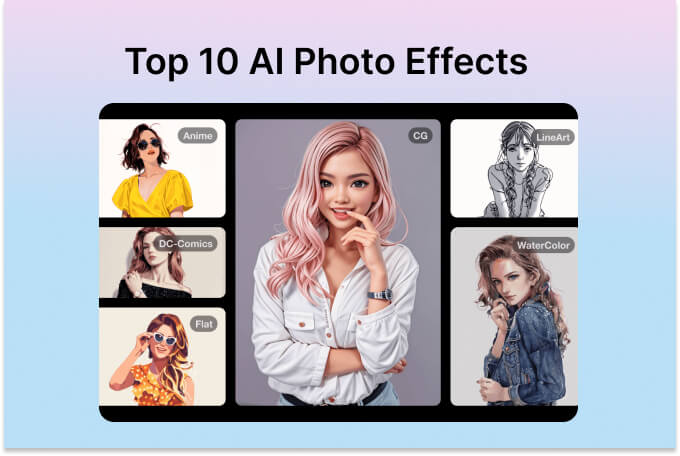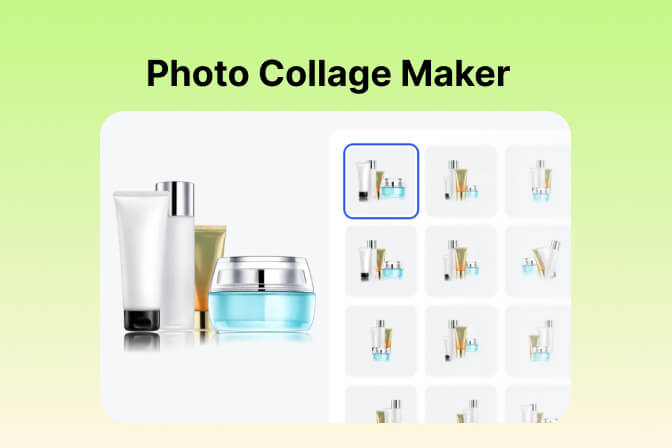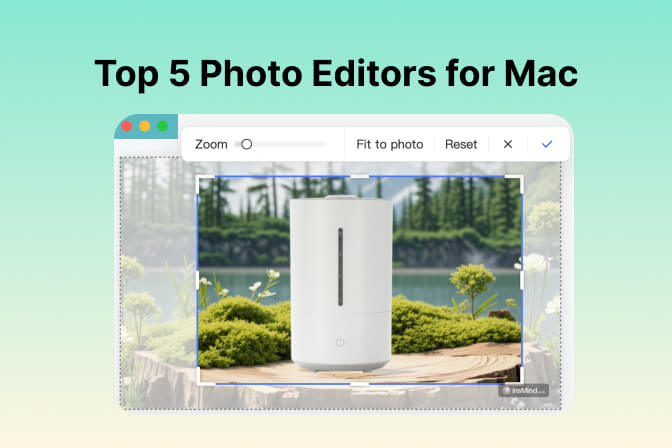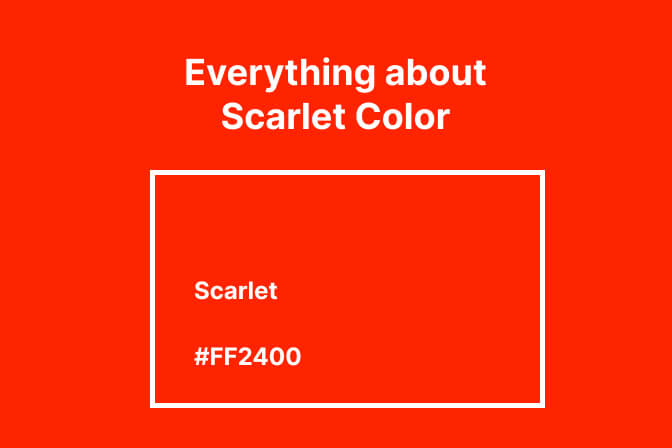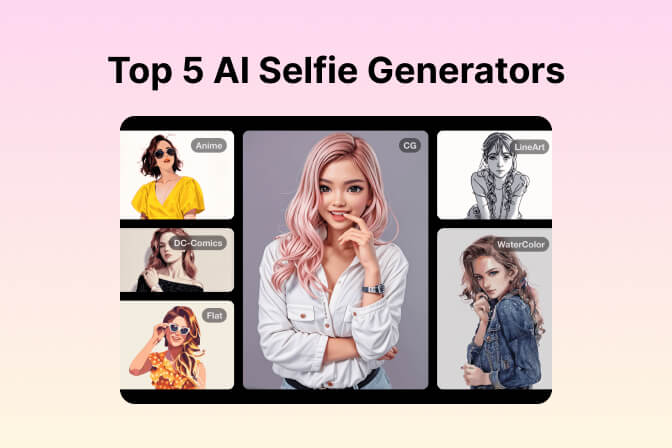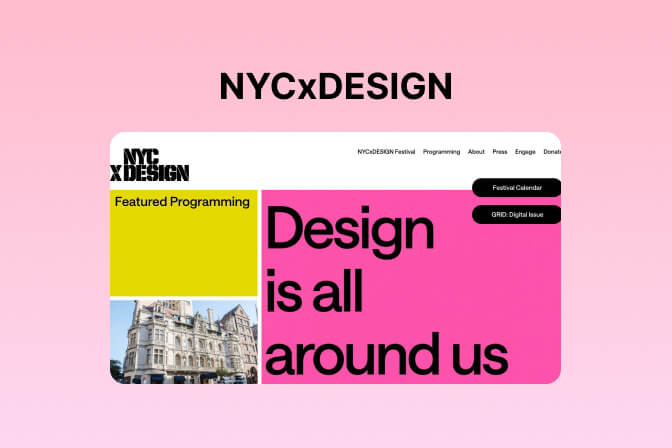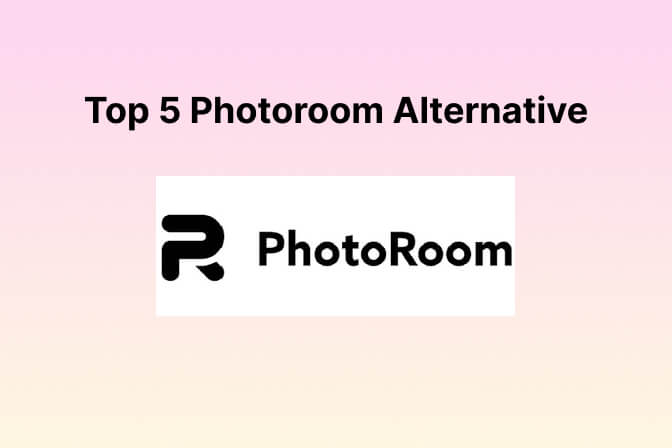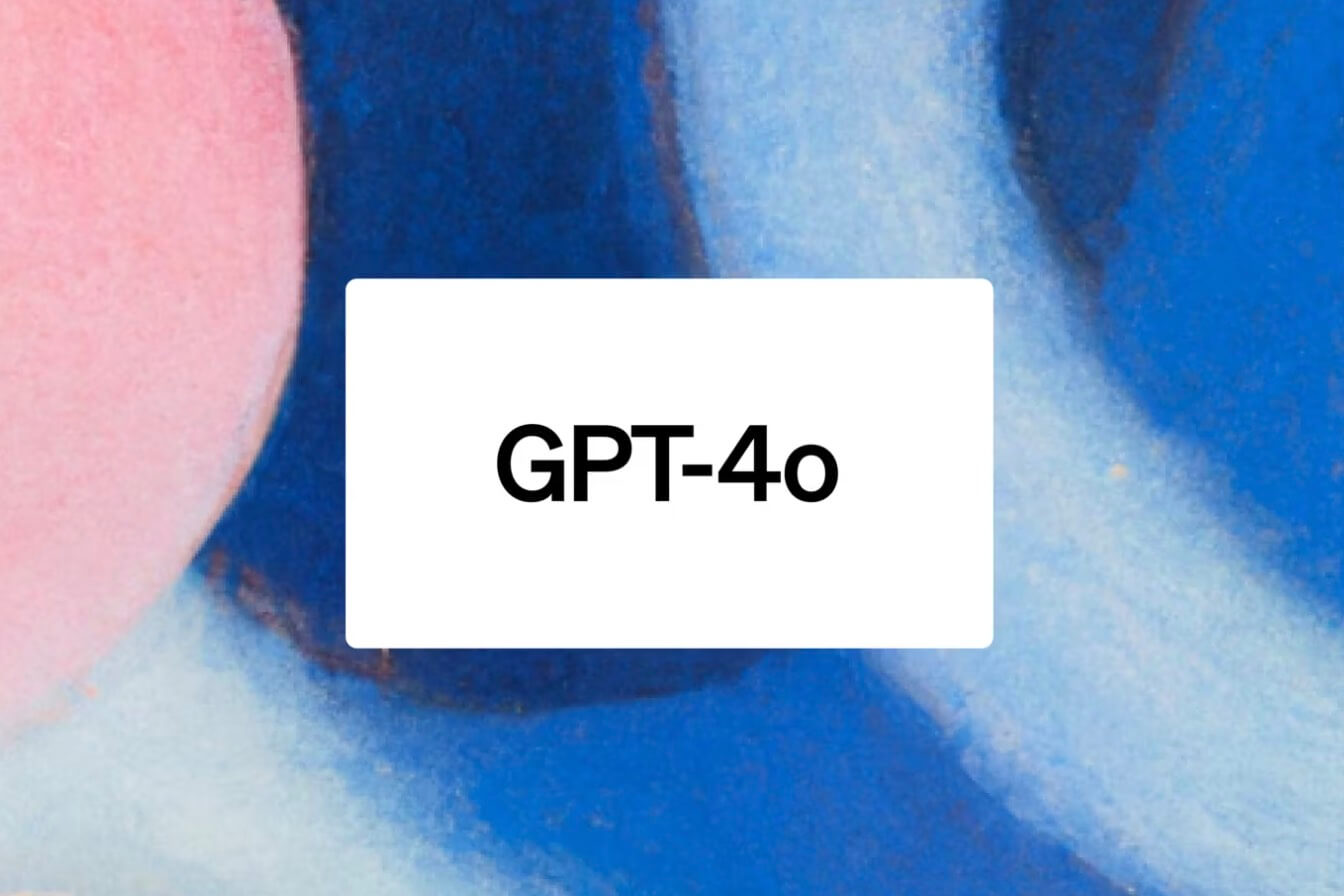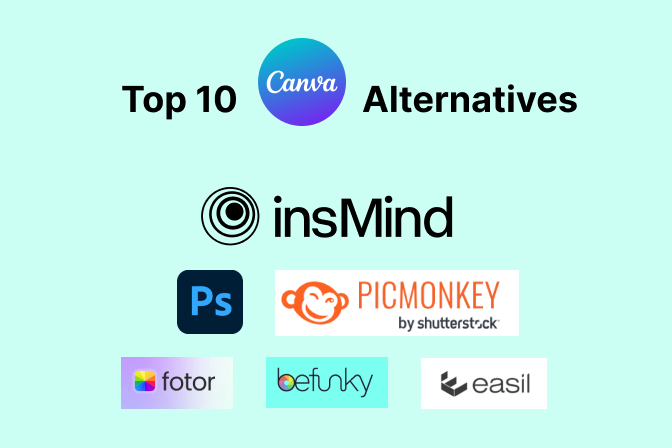Using AI generative fill is becoming increasingly popular for image editing, as it enhances the productivity and effectiveness of the creative process. With this technique, users can erase elements and let the tool automatically generate realistic fills while saving hours of manual work.
Moreover, this AI generative fill streamlines image editing without the need for extensive technical expertise to achieve impressive and appealing results. The following article will explain how to use Photoshop AI generative fill and its best alternative.
Table of Contents
Part 1. A Basic Tutorial: How Photoshop AI Generative Fill Works?
Photoshop's AI generative fill simplifies complex editing tasks and empowers users to focus on their artistic vision rather than getting stuck with traditional editing methods. It supports the generative fill feature, which uses AI to enhance images based on your prompt, giving them a more polished and animated appearance.
Additionally, its content-aware fill capability uses smart pixel analysis to fill in specific areas or eliminate undesired objects. To learn how to use AI generative fill in Photoshop, follow the step-by-step guide provided below to take your editing to the next level:
Step 1. To begin the filling process, open the tool on your device and import the targeted image. After adding your image, choose the subject you wish to remove through the "Lasso" tool available on the screen's left side. Now, to create the desired subject on the image, pick the "Generative Fill" feature from the floating toolbar.

Step 2. Afterward, the floating toolbar will provide you the option to prompt AI to create the subject you need on the picture and erase the old one. Once you've written your prompt, click the "Generate" button to let AI perform its function for image modification.

Step 3. Now, you can instruct its AI to provide more options to your substituted subject based on your preferences. After choosing the desired version, save your finished image for later usage if you are happy with the way it looks.

Part 2. Problems You Might Witness After Using Photoshop AI Generative Fill
After discussing how to use Photoshop AI generative fill to transform your images more effectively, let's now focus on what drawbacks this feature brings.
- High Cost: Despite having numerous features for modifying images, Photoshop is a pricey tool that some users may not find appealing. Besides, it might not be convenient for users who prefer a one-time purchase approach since they will always have to subscribe again to get the newest features.
- Complex Interface: Using Photoshop for its generative AI fill feature might cause inconvenience to the users, as it appears to have a difficult interface for beginners. Therefore, new users may find it difficult to navigate its generative fill feature.
- High-System Requirement: Running AI features can be demanding on the system's sources, potentially slowing down the older computers or less powerful hardware. Thus, to fully utilize Photoshop, users might feel pressure to invest in hardware updates.
- Blending Issues: Depending upon the complexity of the background or the selection, the generative fill may not always blend naturally with the surrounding elements and leads to inconsistencies. Also, its AI may struggle to understand the context of your background which leads to fill that don't match your image surroundings.
These disadvantages highlight that using Photoshop AI generative fill may raise issues because of its price and complex interface. Therefore, we have an amazingly reliable solution for lifting your editing skills through insMind, an incredible free alternative.
Part 3. How Can I Access AI Generative Fill Tool for Free? - Introducing insMind
Many professionals use insMind as a free alternative to Photoshop AI generative fill since it can seamlessly restore damaged portions of images, which is crucial in the artistic domain. Users can create realistic fills with insMind's AI fill-in picture tool, guaranteeing that the alterations blend beautifully with the original image. You can simply initiate the filling process by prompting its AI assistant and generate an object for your image.
Besides using the generative fill, you can easily replace the background of the original image to achieve your desired look. Moreover, it has a powerful object replacer to boost your productivity by simply removing undesired objects from your photographs. Now, let's quickly dive into the stepwise guide ahead and make your imaginary edits to life.
Step 1. Enter the AI Image Replacer Tool Page and Upload Your Image
Start this task by opening the main webpage of AI Generative Fill and then click "Upload a Photo" to upload your desired image for using AI Generative Fill.

Step 2. Apply the AI Replace Feature by Prompting the AI
Once your image has been uploaded, a window will show up asking you to select the subject you wish to replace by clicking the "Select" feature. Now, send the desired prompt to its AI assistant to substitute your chosen subject according to your description. To begin the process of changing your subject and having it seamlessly blend in with your background, press the "Start" button.

Step 3. Make Final Edits to Your Image
Later, make additional adjustments to your image and enhance the visuals once your subject has been removed. To do so, apply different effects to your image by expanding the "Effects" menu from the bottom right and making it visually attractive to viewers.

Step 4. Download Your Final Image
Once you're happy with the result, press the "Download" button at the right corner of the screen. From the list of export options, select the format and quality of your choice to download the image. After editing, click the "Download" button in the extended menu and save the final image to your device.

Part 4. What Makes insMind AI Superior to Photoshop AI?
insMind and Photoshop are both incredibly powerful editing tools, but several options make insMind AI superior to Photoshop AI's generative fill. Let's now discuss some points as to why designers should choose insMind over Photoshop.
- Cost-Effective Option: When focusing on the pricing structure, insMind offers a budget-friendly choice for beginners or small businesses. Despite being a powerful tool, Photoshop is very expensive, which might not be convenient for many professional users.
- Lower Resource Requirement: It has been noticed that insMind is less demanding on the systems than Photoshop since it's an online tool. Thus, people who use insMind on outdated computers or technology can nevertheless profit in the same way as those who use it on more powerful hardware.
- Faster Workflow: Being an online and easy-to-use tool, insMind provides quicker results for its generative fill than Photoshop. Therefore, the fast processing of insMind facilitates a more efficient workflow for users, especially on projects with tight deadlines.
- Ease of Interface: insMind offers a clean and minimalistic interface, with tools and options organized straightforwardly. Conversely, Photoshop provides a complex interface that can lead to a steeper learning curve.
- Specific AI Capabilities: Unlike Photoshop's more general approach, insMind may use specific algorithms optimized for generative fill, producing more relevant and contextually appropriate outputs.
Conclusion
In summary, because of its wide feature set, insMind is a great choice for creating AI-generated filled images. Using insMind saves time and allows users to create better images even without advanced skills, ultimately improving creativity. So, it is advised to use insMind AI rather than Photoshop AI generative fill feature to transform your image and witness an increase in engagement.


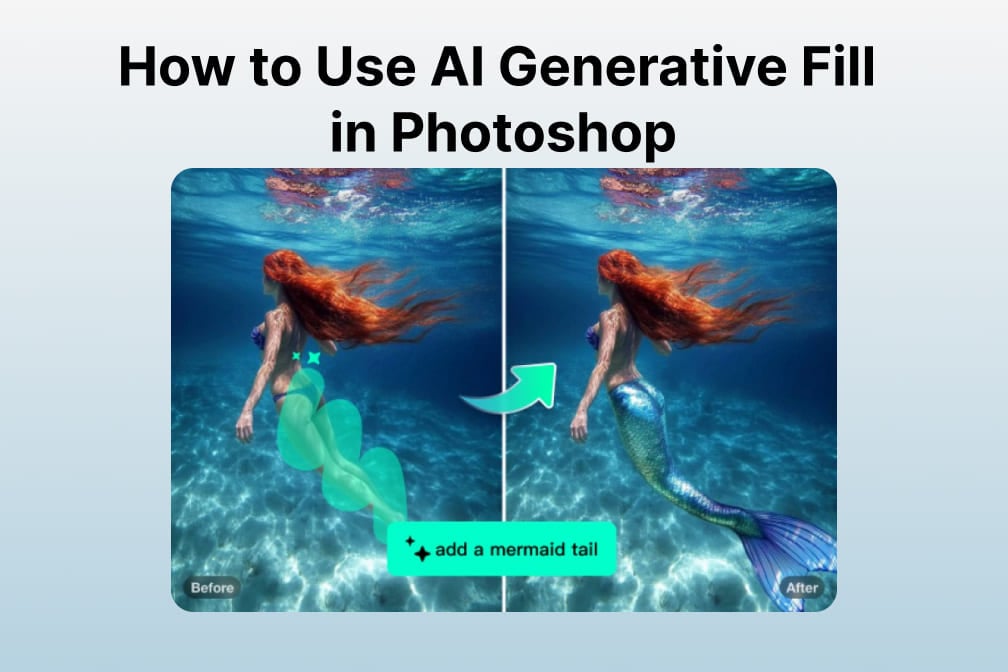
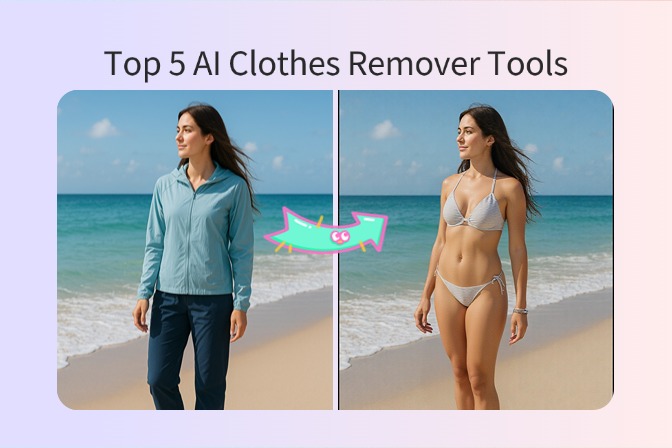
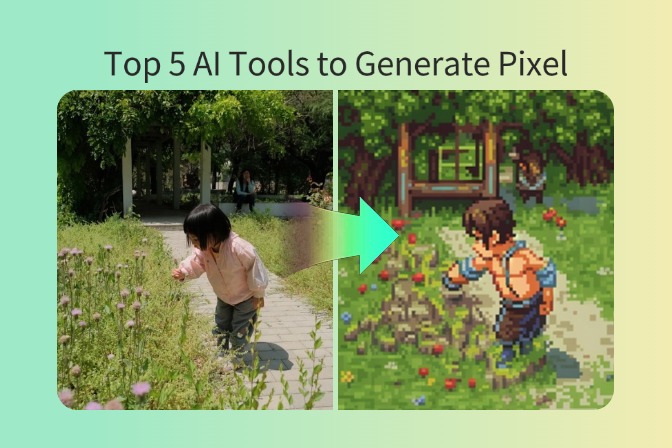

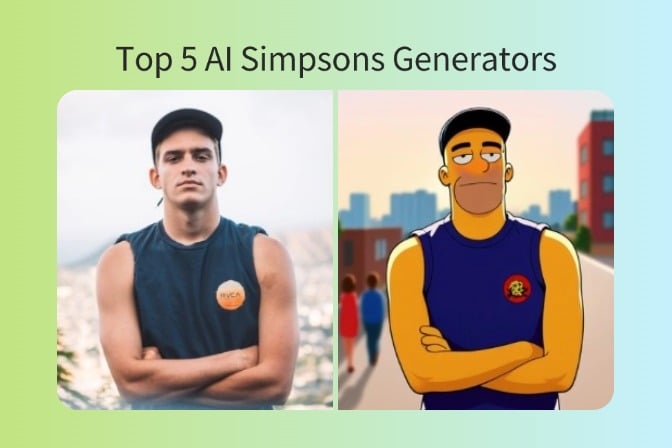
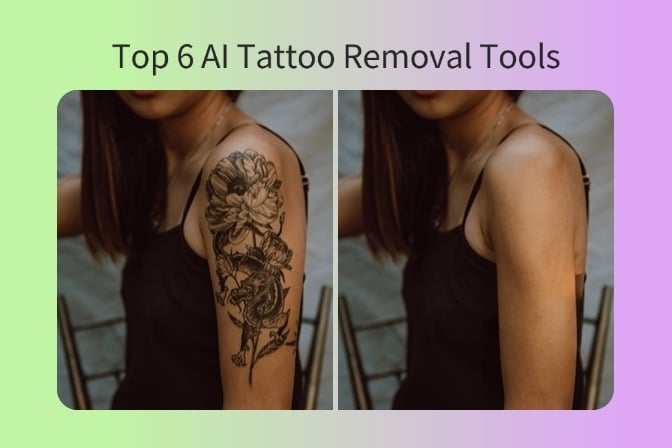
![Top 5 AI Baby Podcast Generators in 2025 [Reviewed & Tested] Top 5 AI Baby Podcast Generators in 2025 [Reviewed & Tested]](https://images.insmind.com/market-operations/market/side/9ed5a89e85ab457a9e8faace7bb25258/1750317475287.jpg)
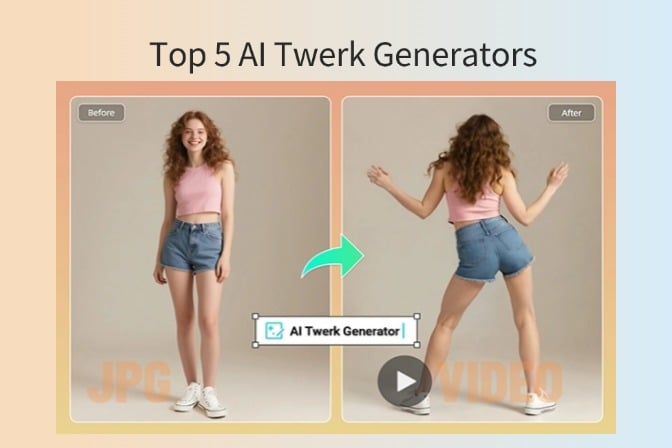
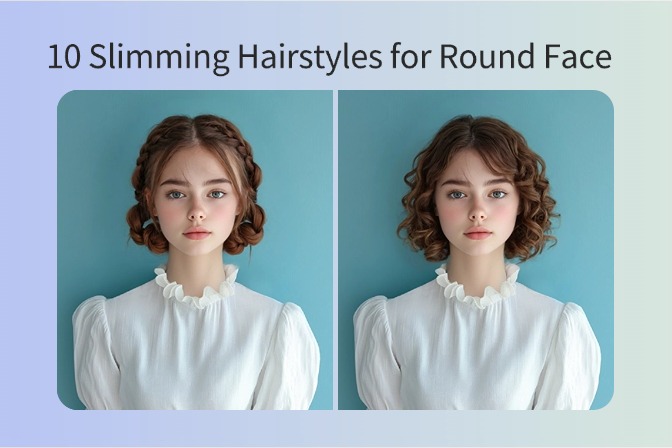
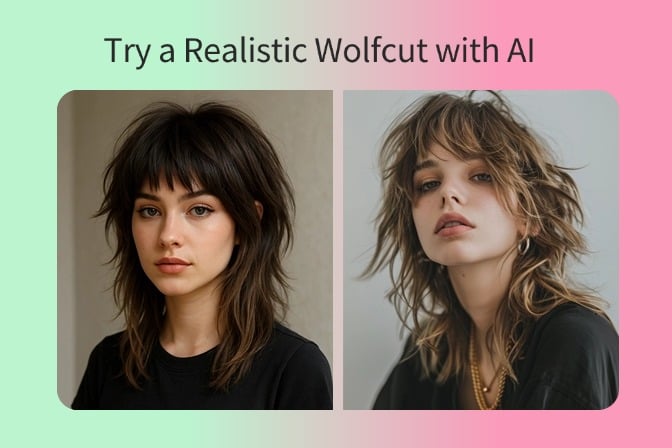
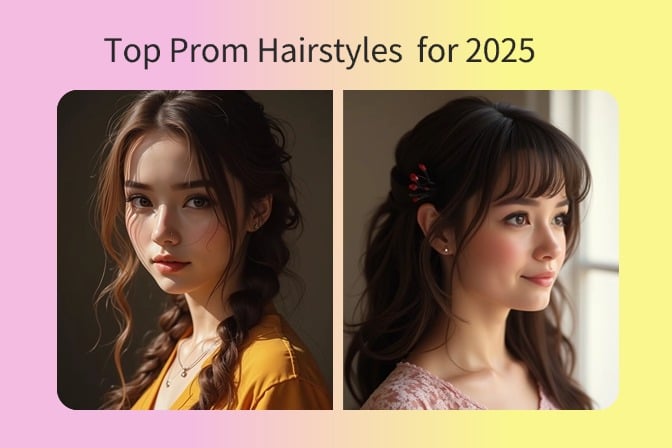
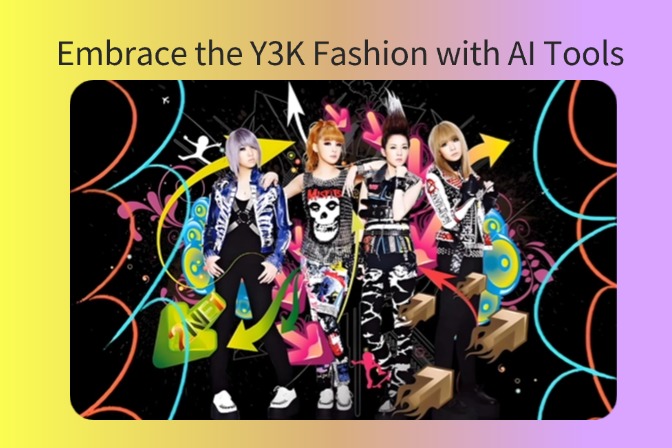
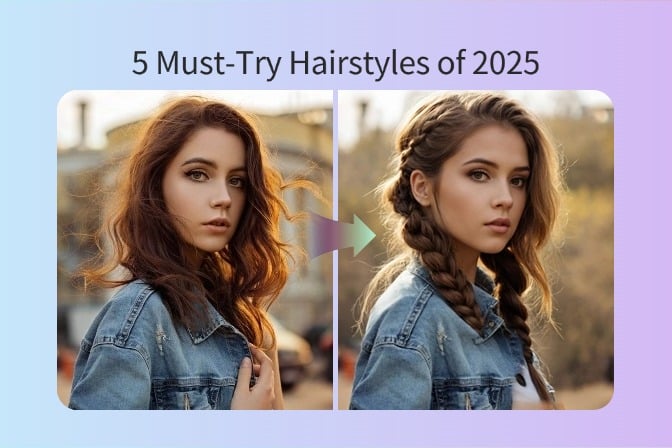
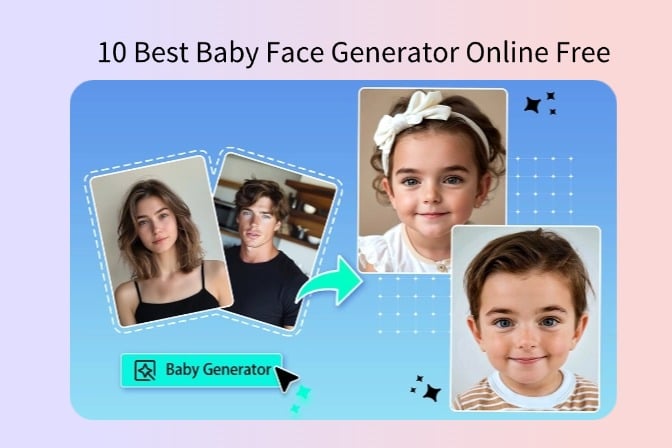
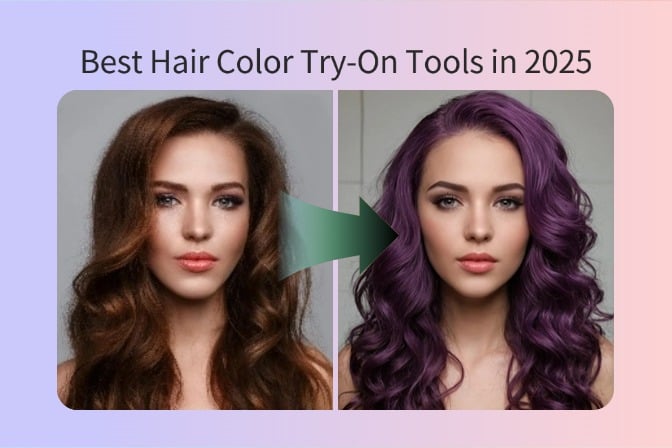
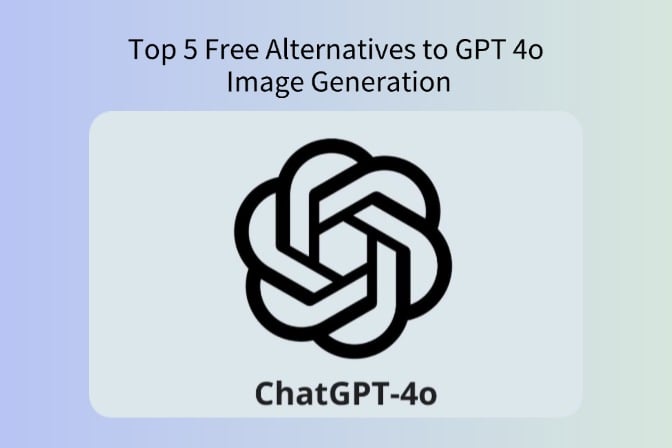
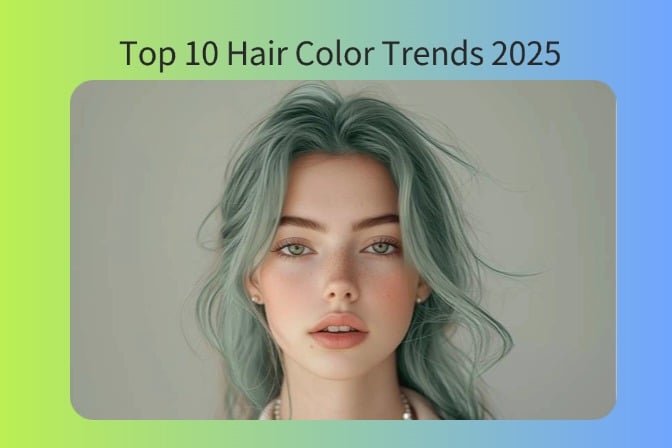
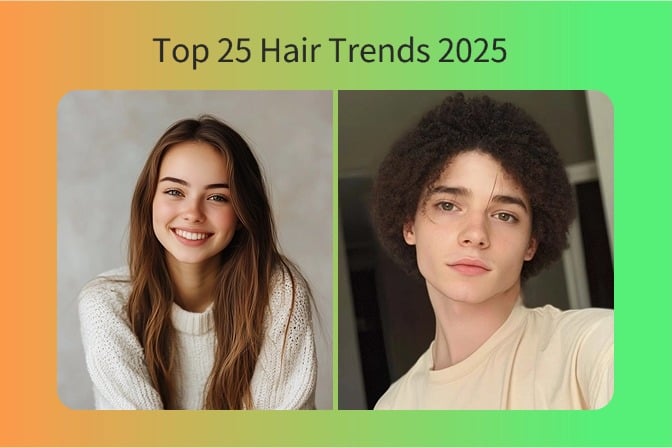
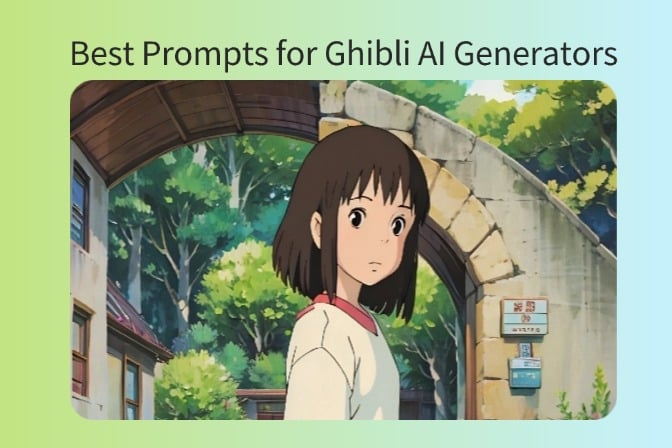


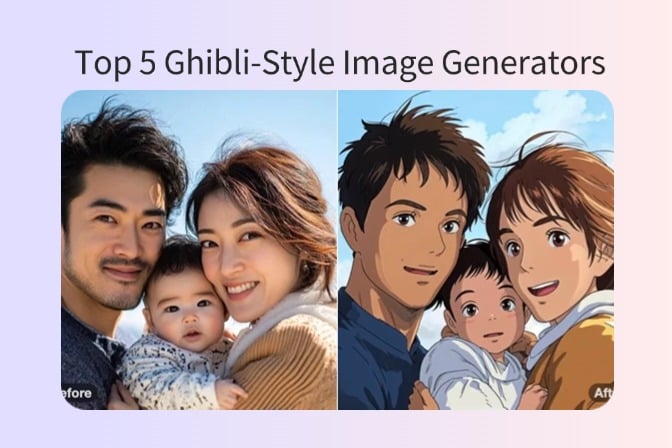
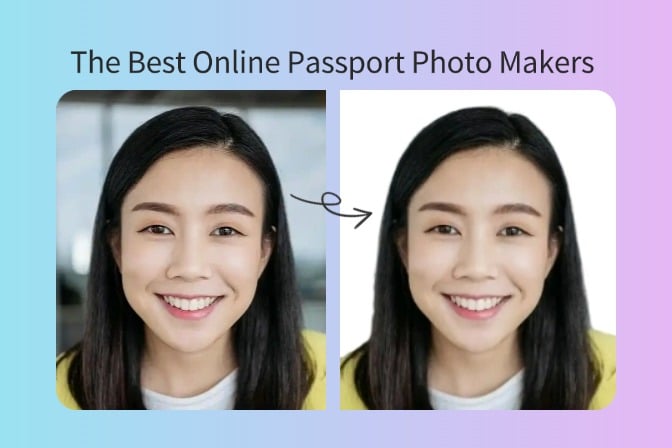
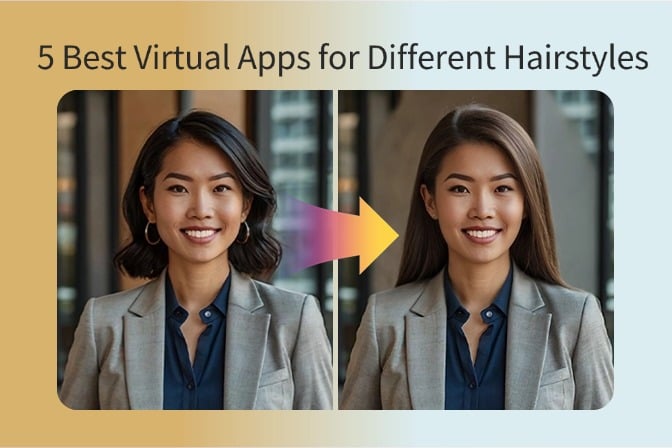
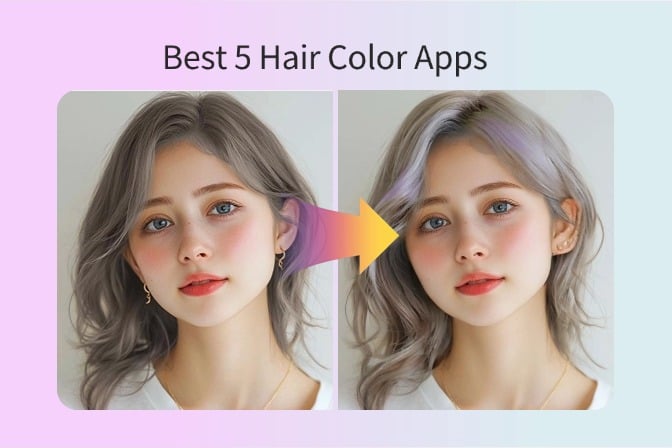
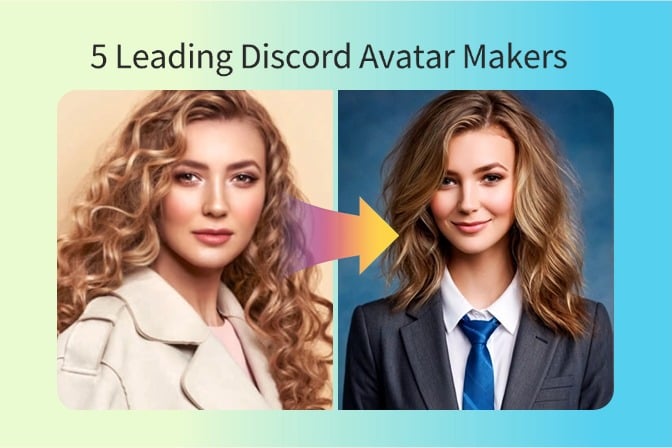
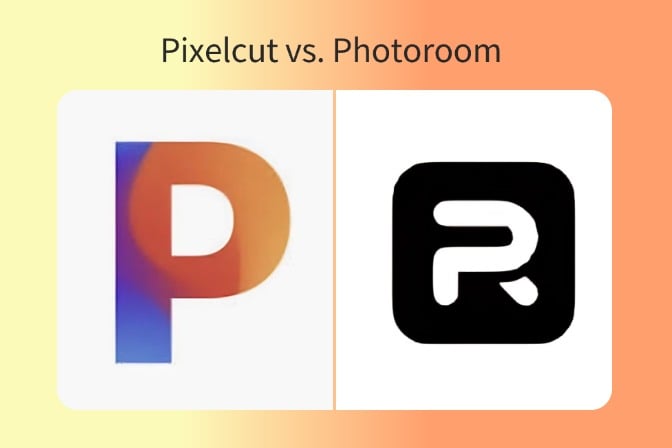
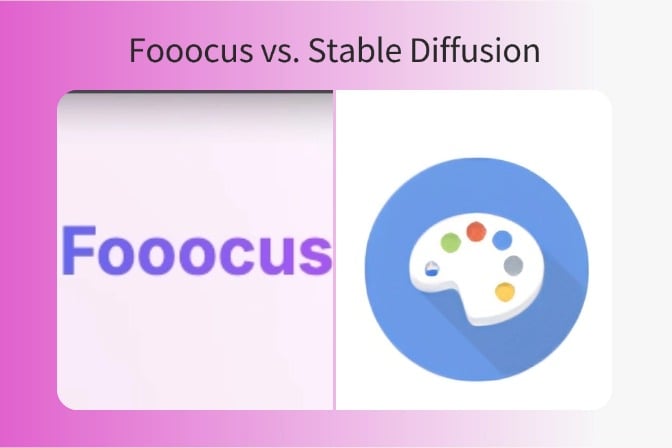
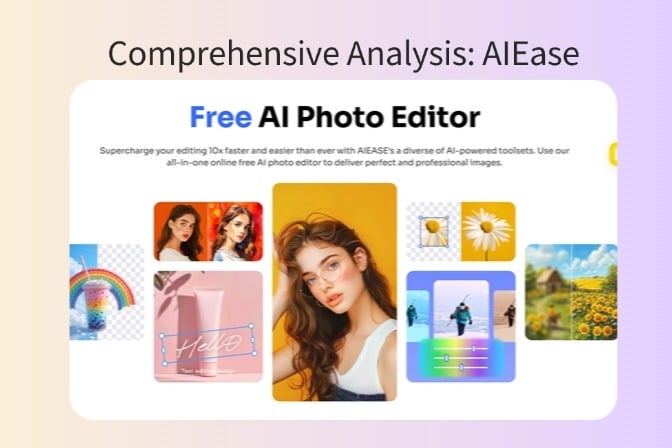
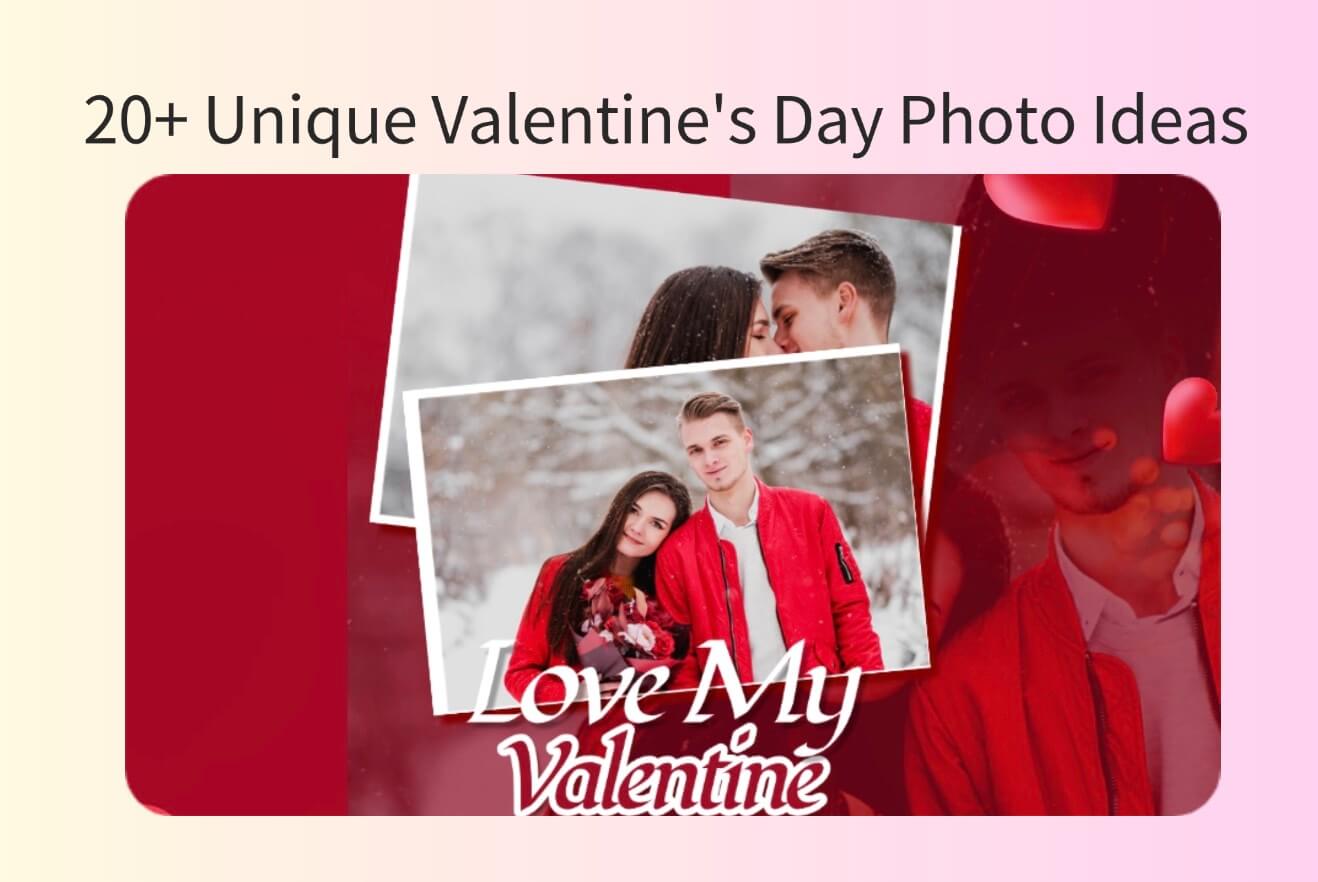
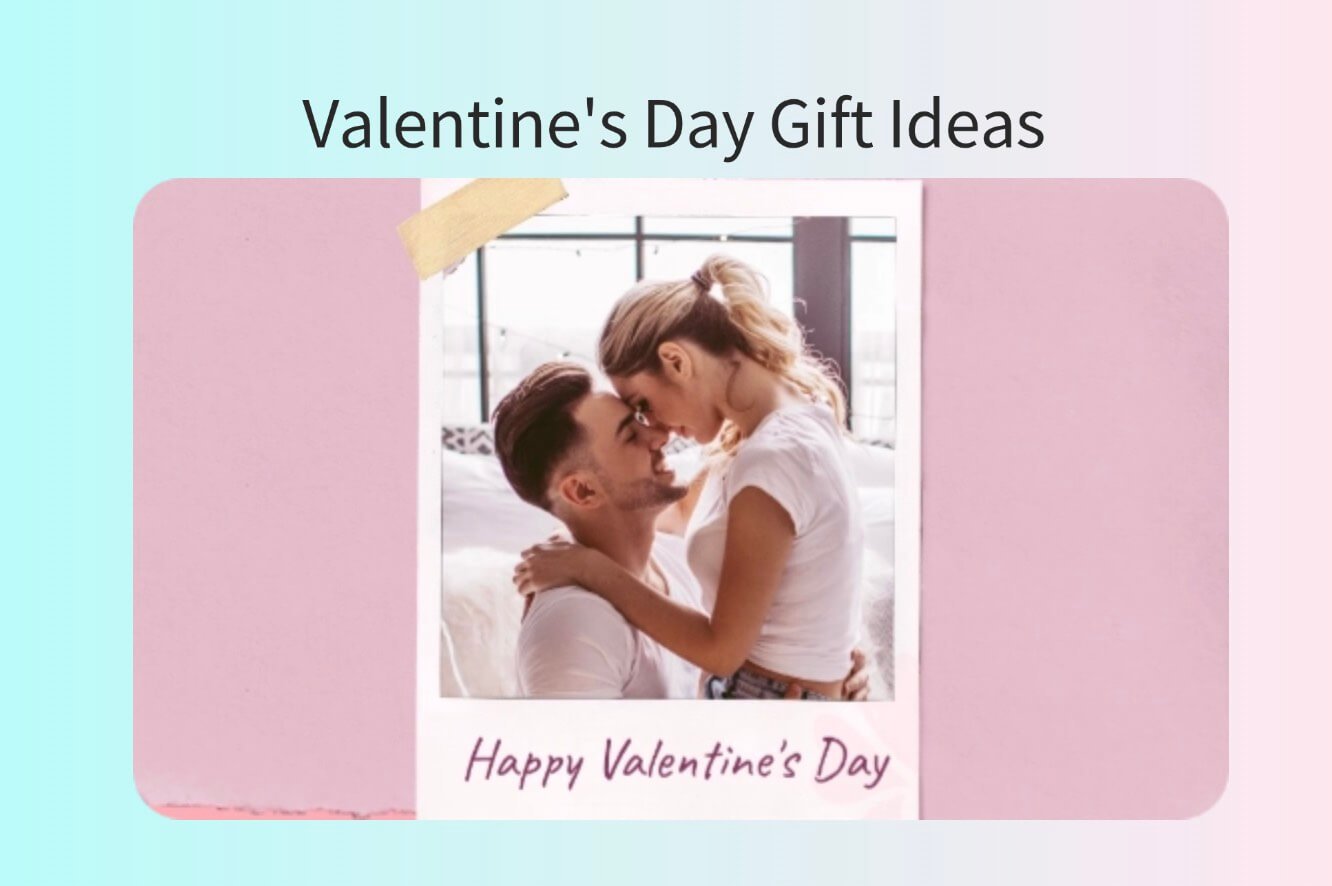
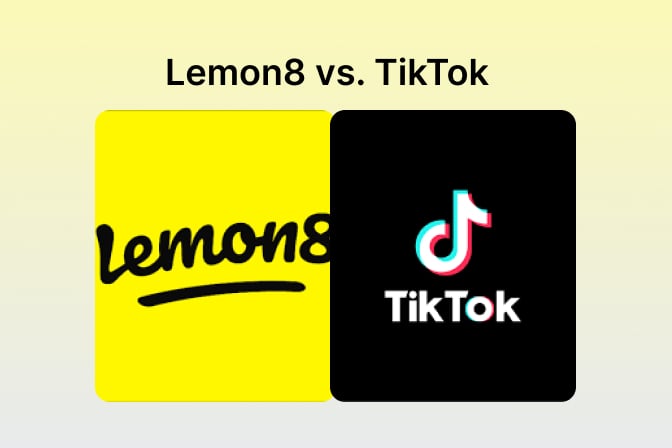
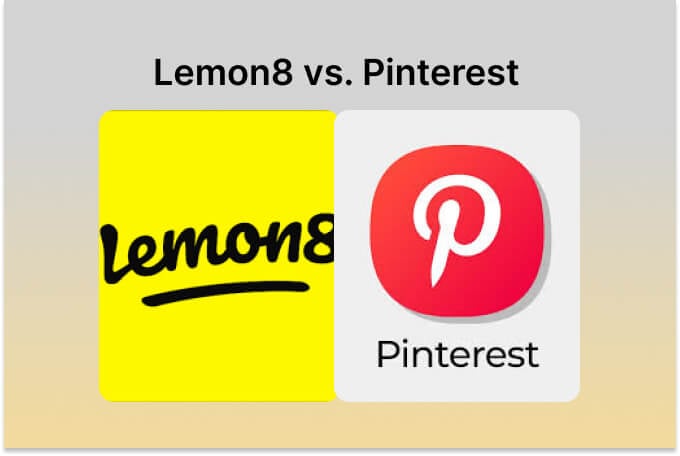
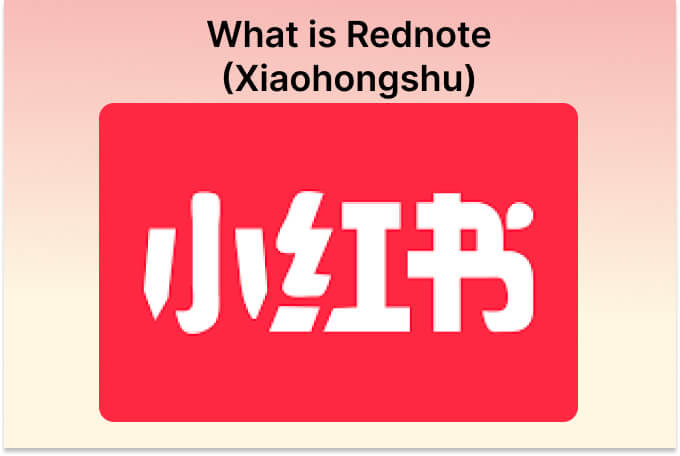
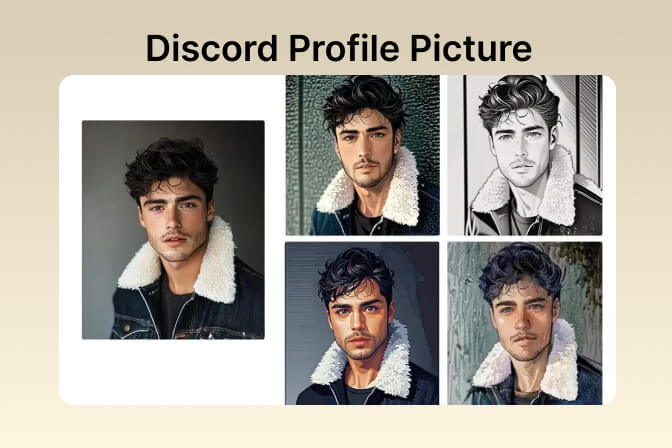
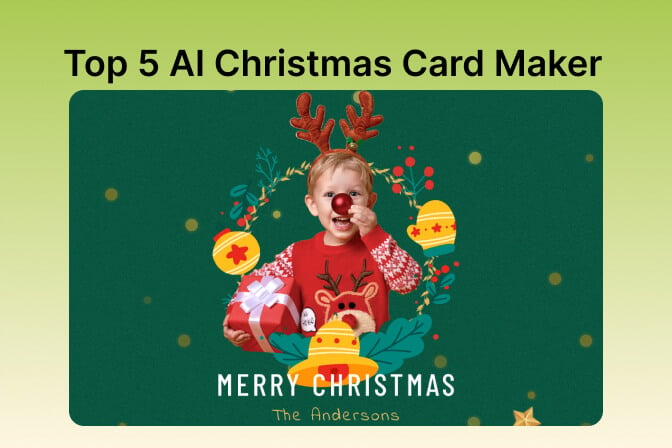

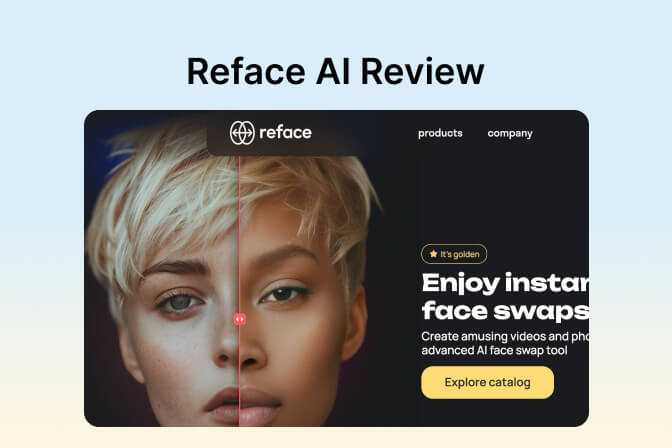


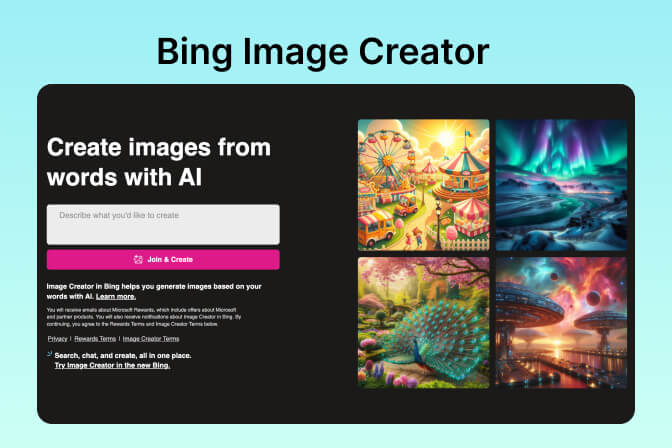
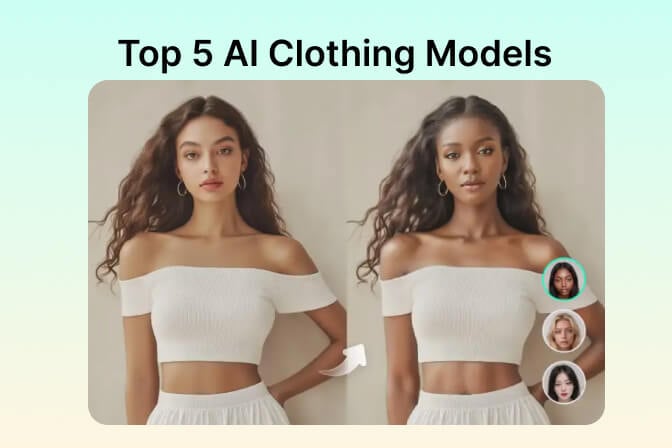
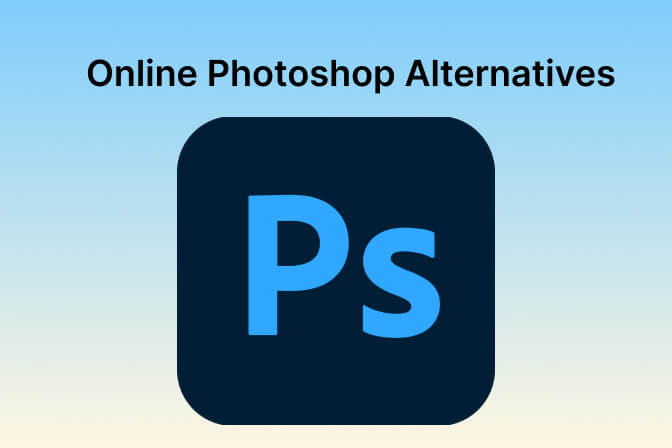
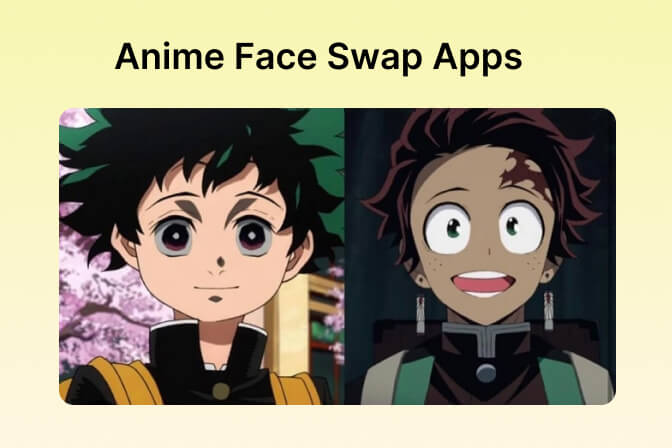
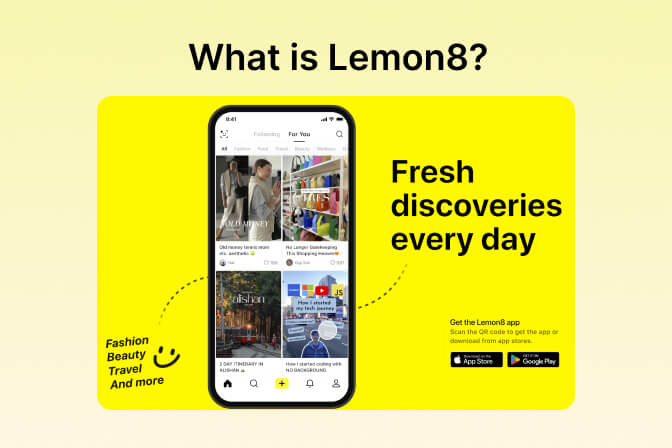
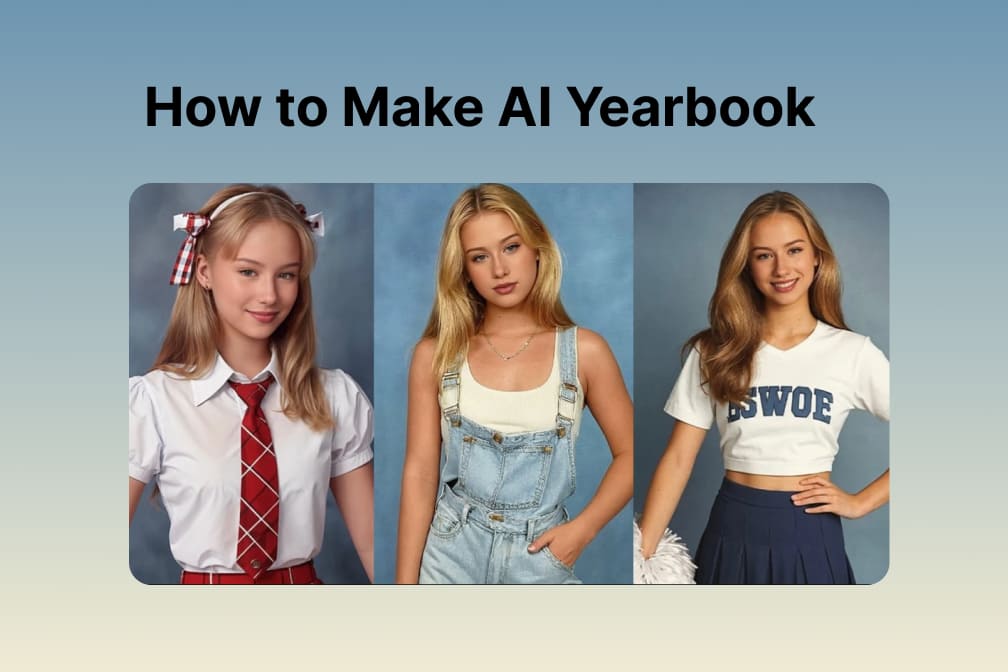

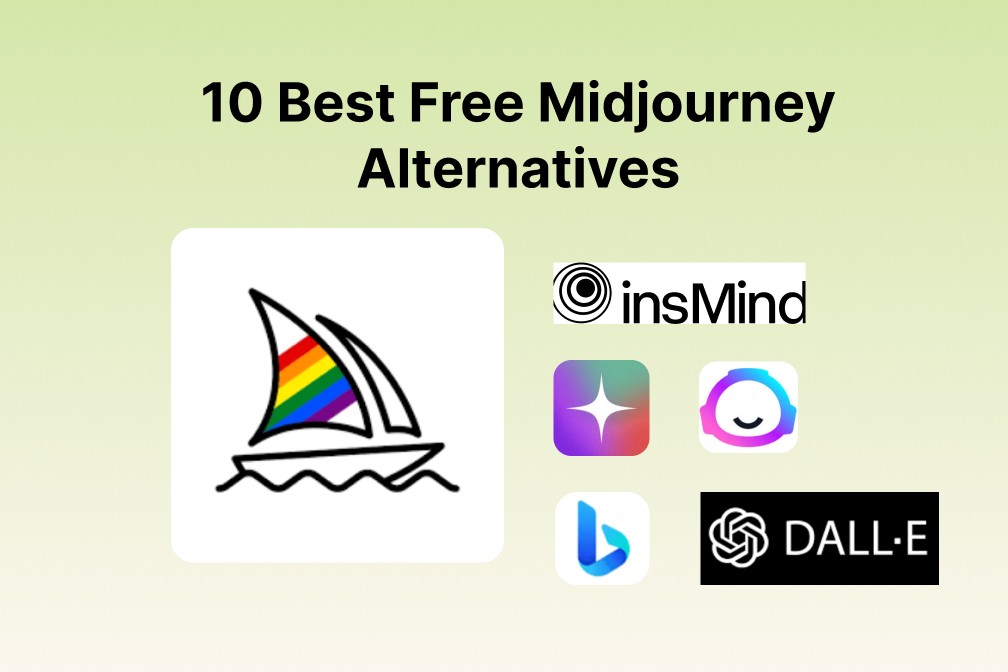
![Exploring the 10 Best AI Photo Editors for Your Needs [2024] Exploring the 10 Best AI Photo Editors for Your Needs [2024]](https://images.insmind.com/market-operations/market/side/05ccfa0da4d64b43ba07065f731cf586/1724393978325.jpg)
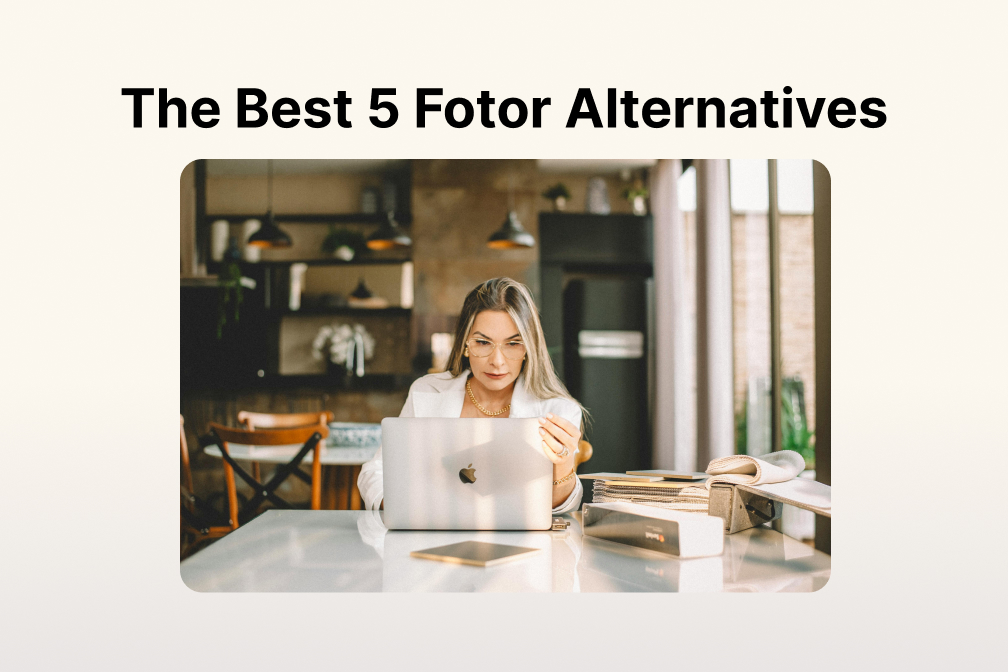
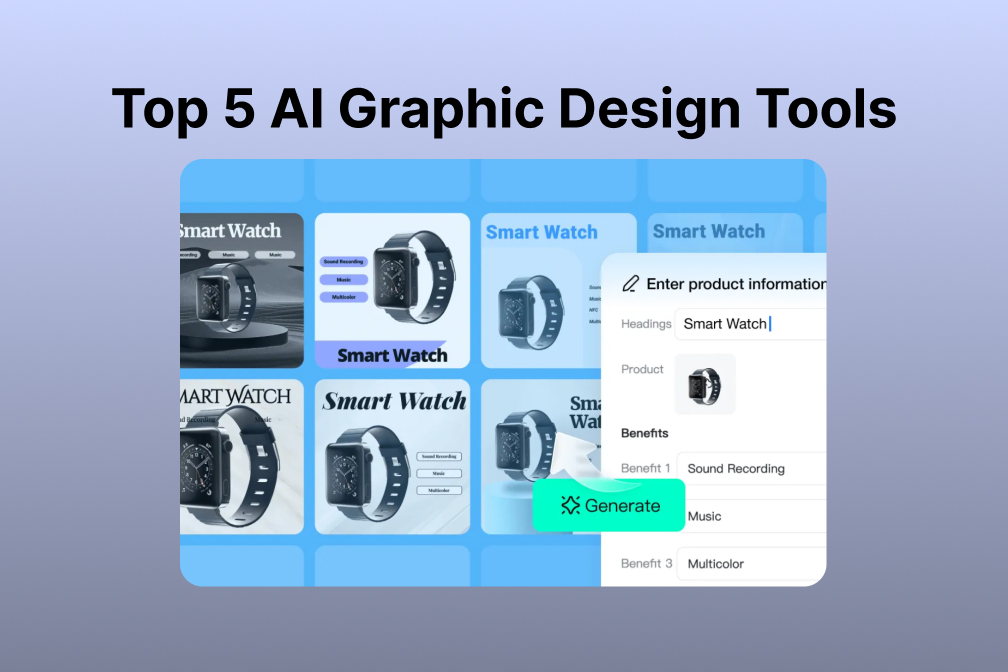
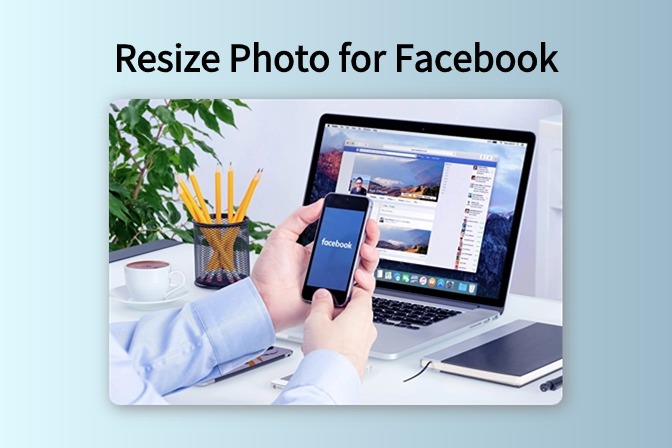
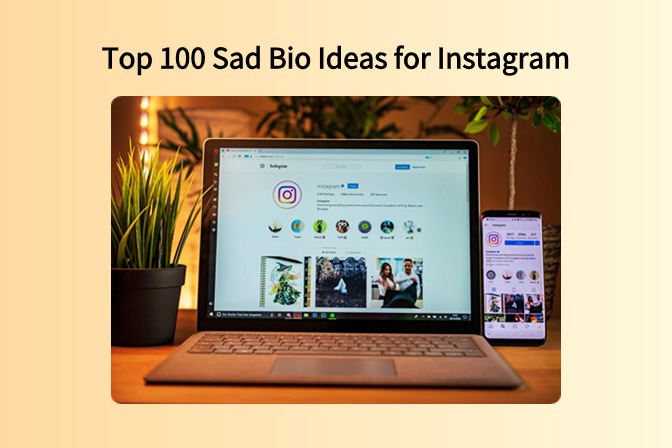
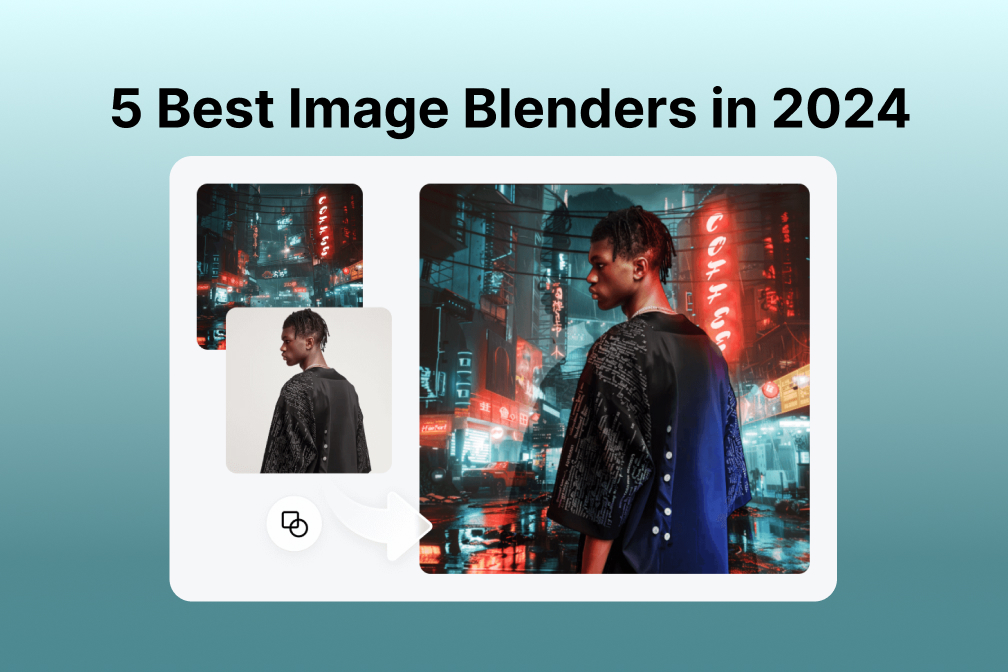
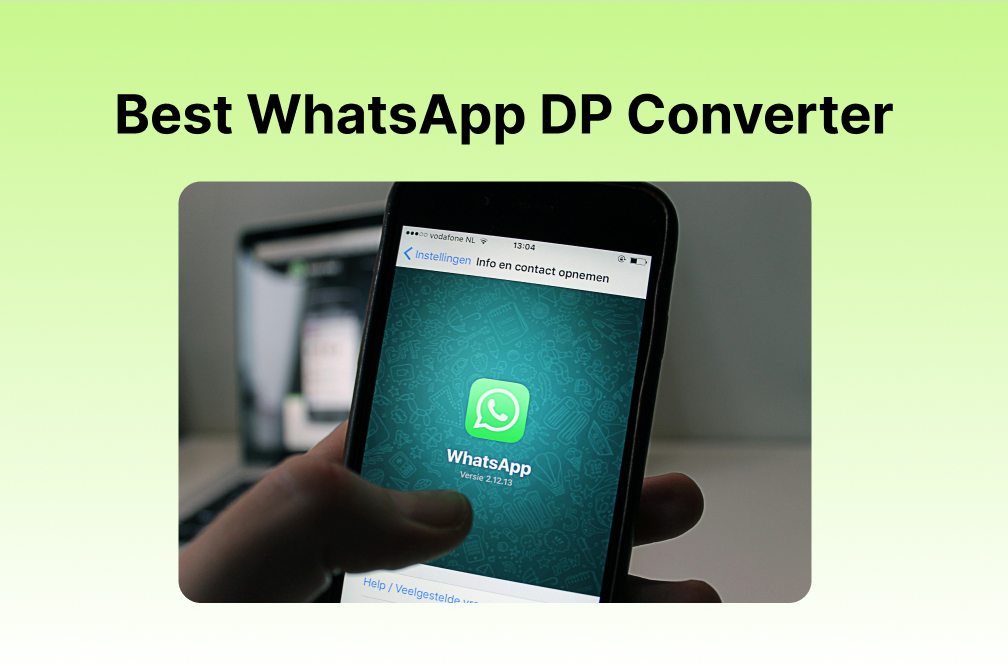
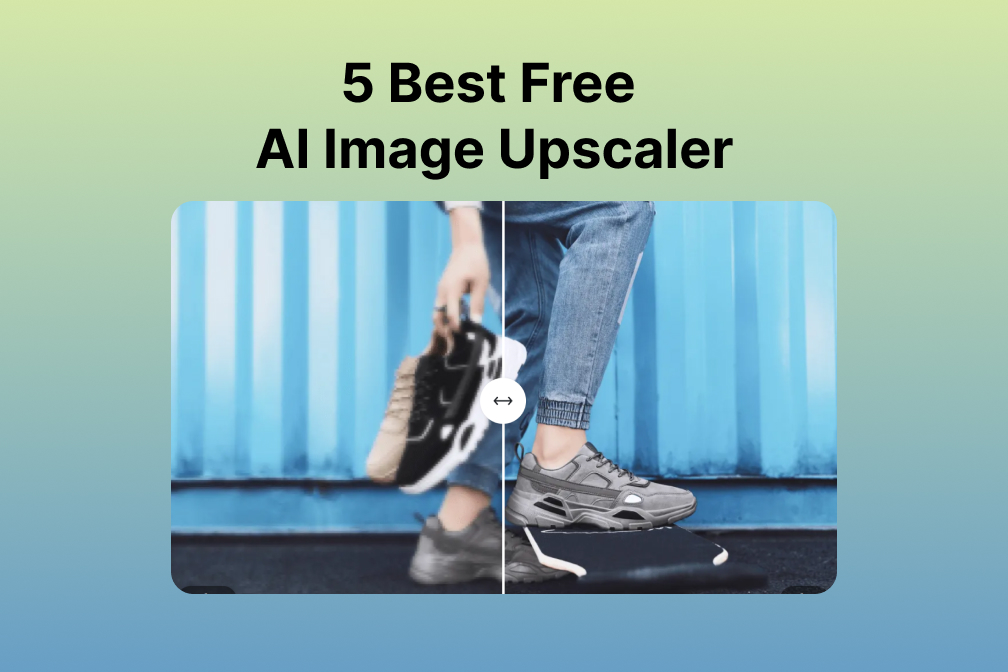
![Top 10 Face Swap Apps to Enhance Your Photo [Online, iOS, Android, Windows, Mac] Top 10 Face Swap Apps to Enhance Your Photo [Online, iOS, Android, Windows, Mac]](https://images.insmind.com/market-operations/market/side/e604368a99ee4a0fbf045e5dd42dca41/1723095740207.jpg)