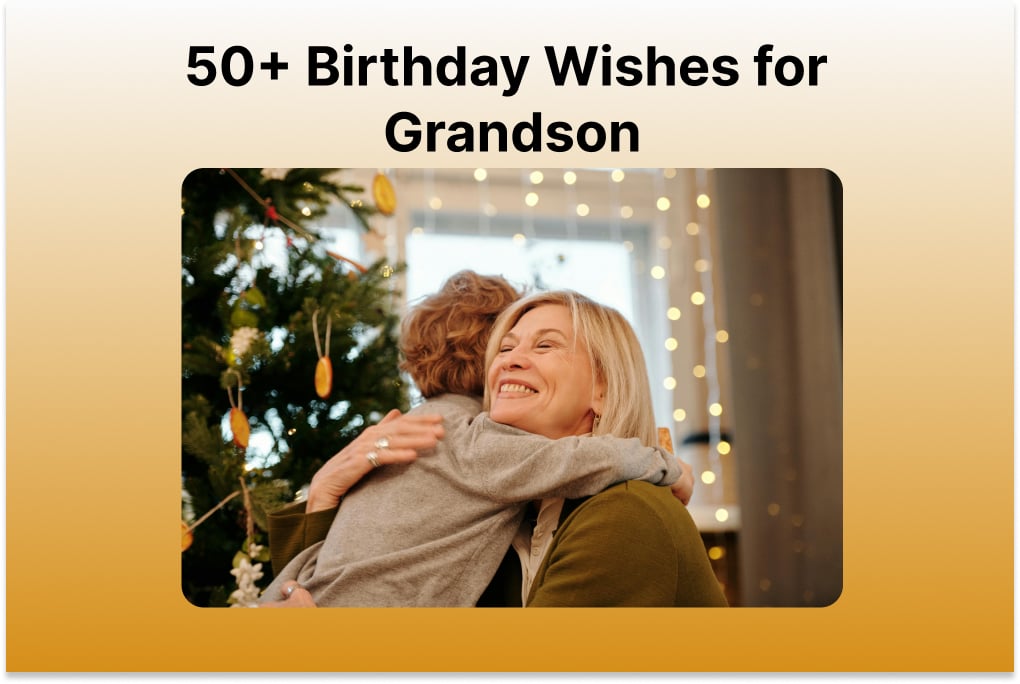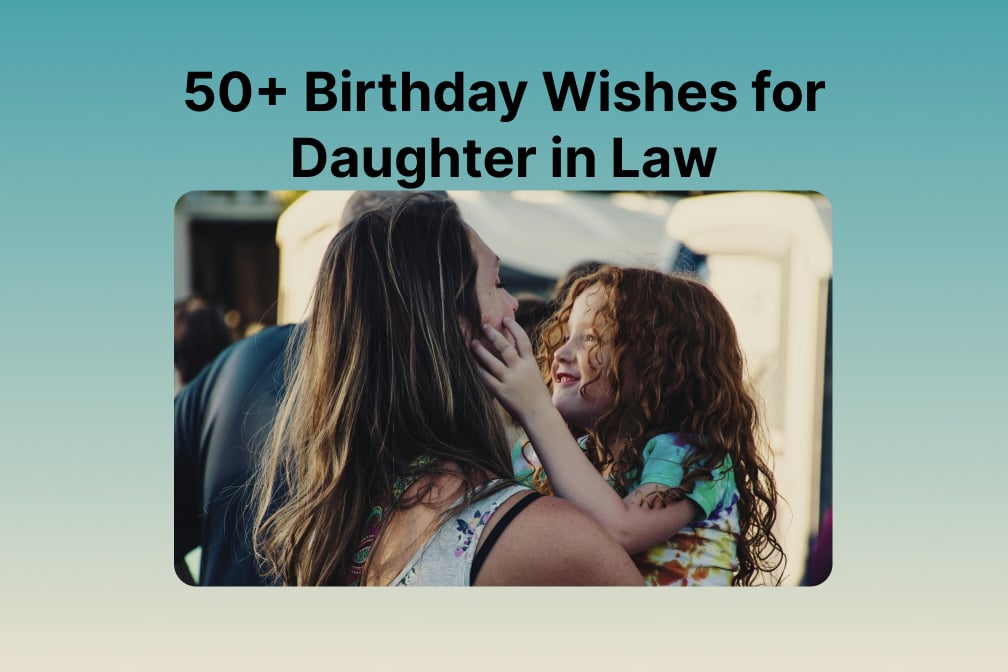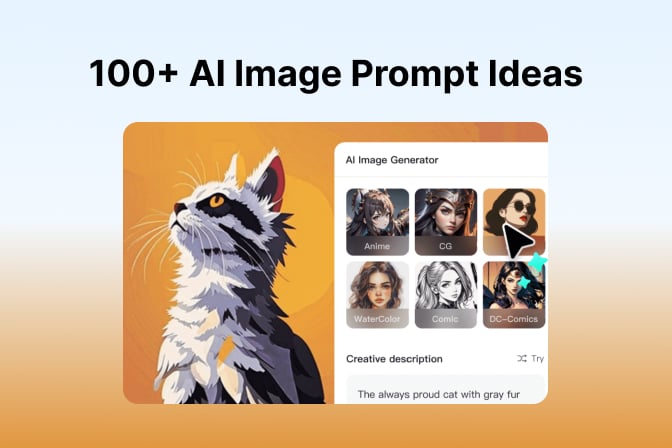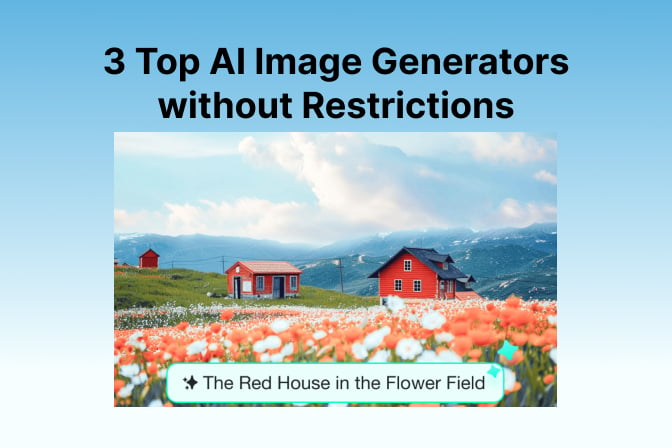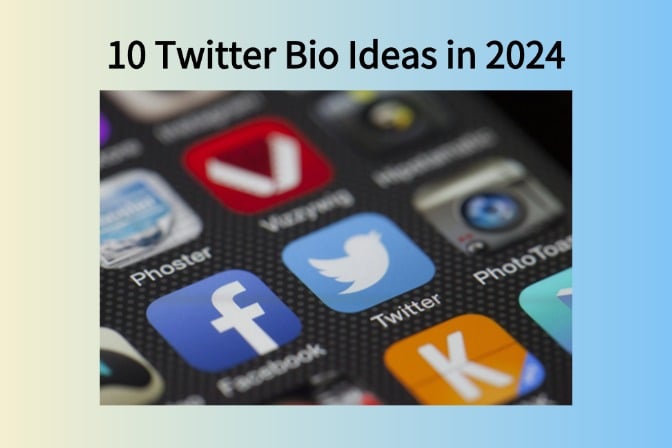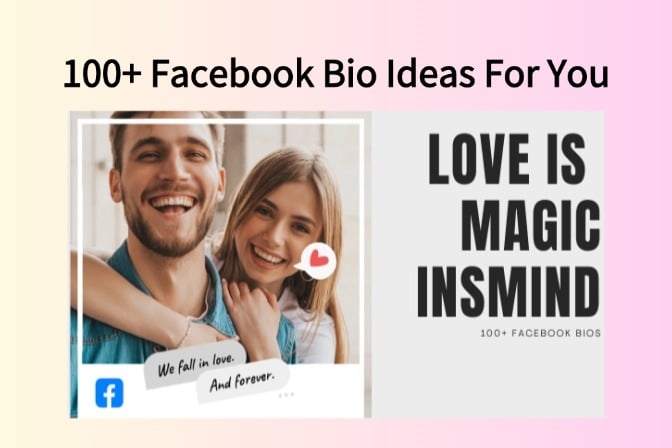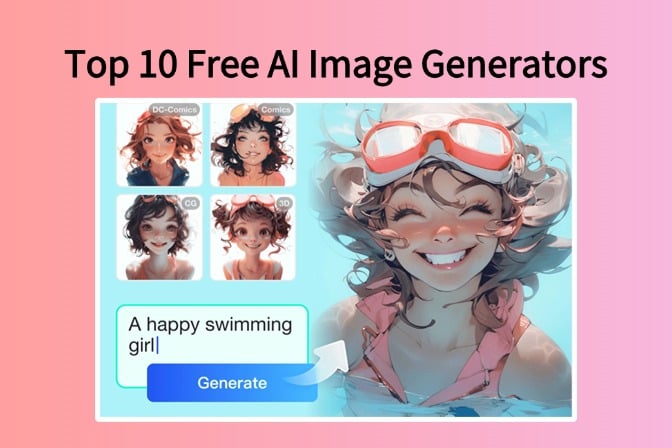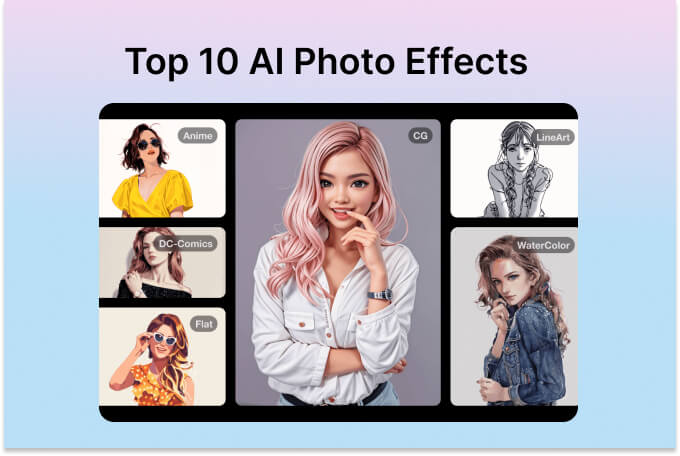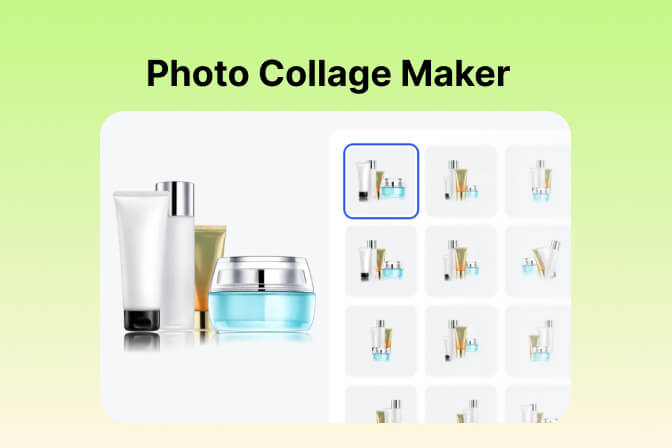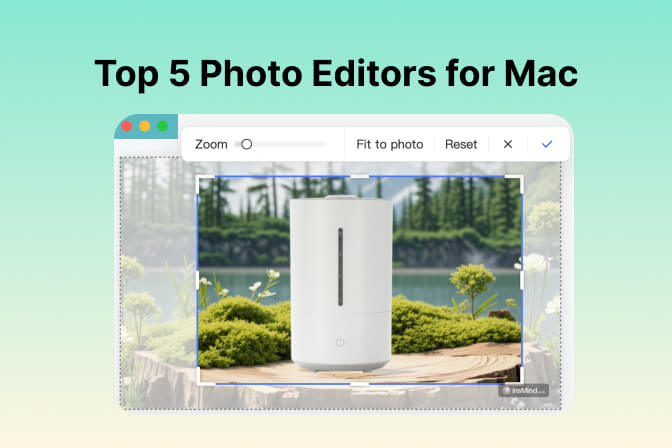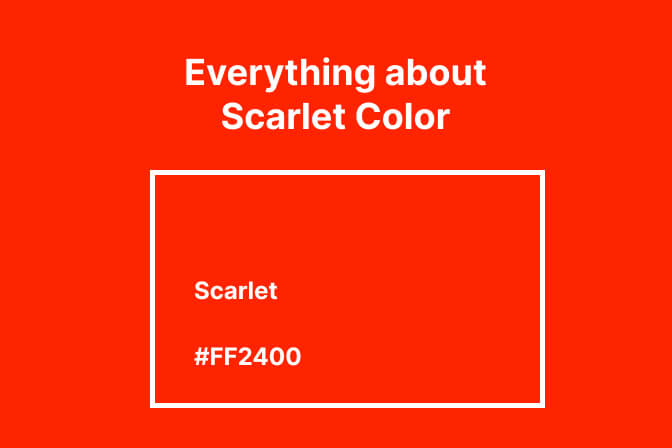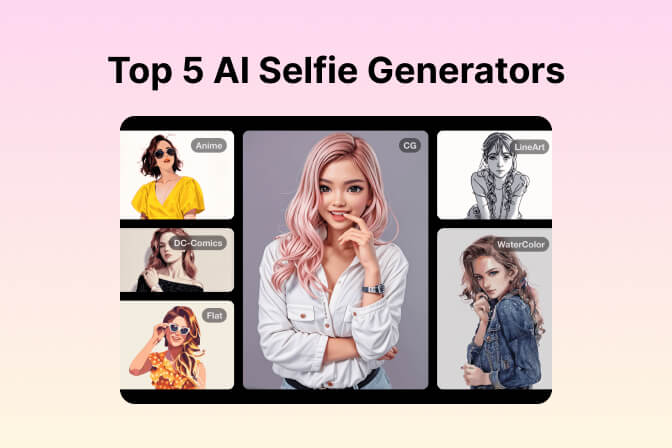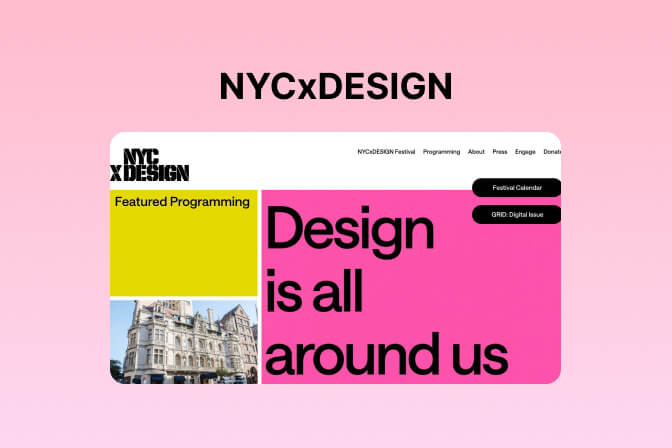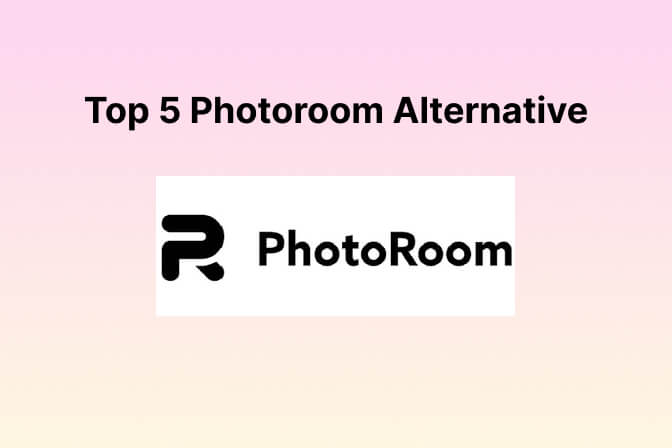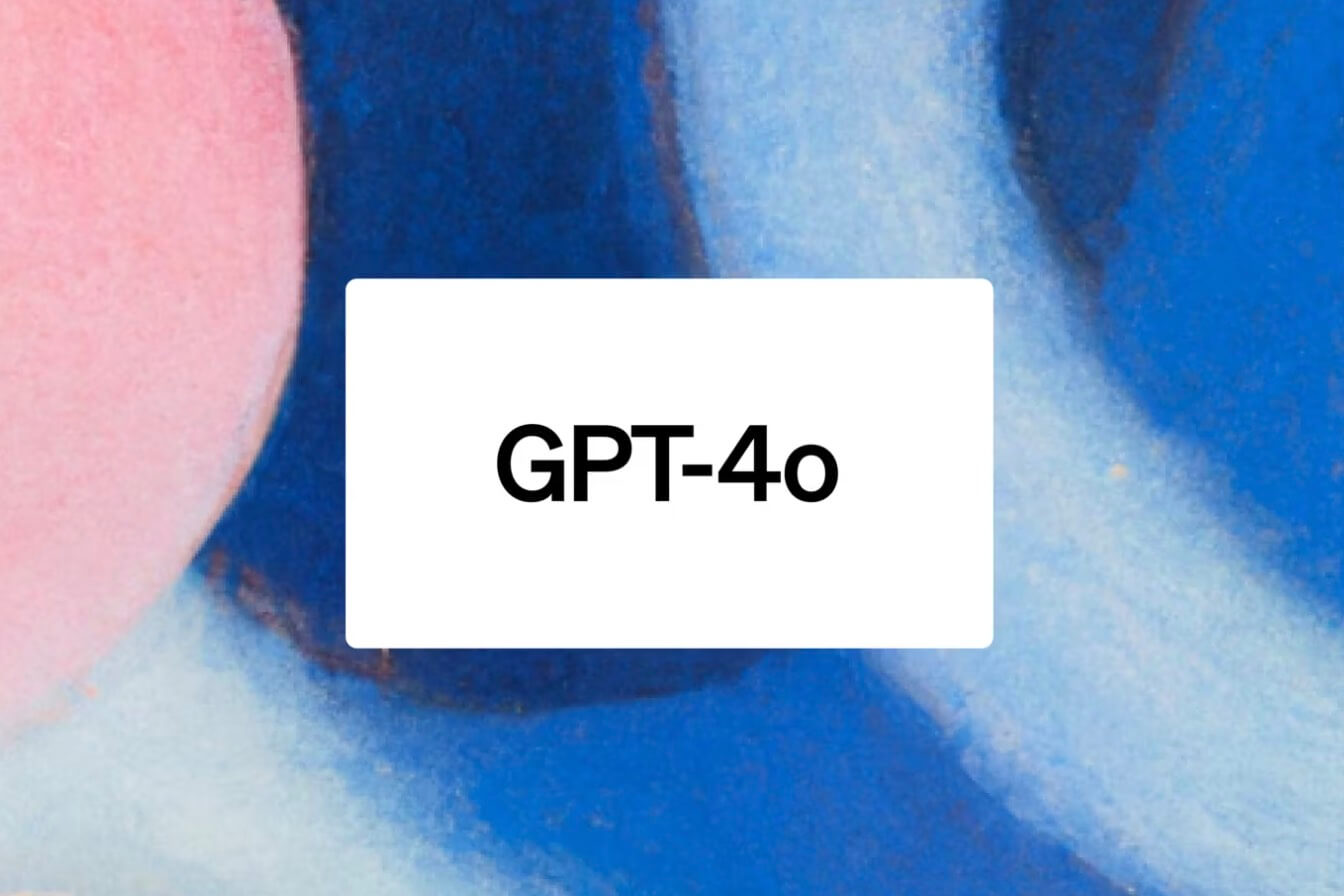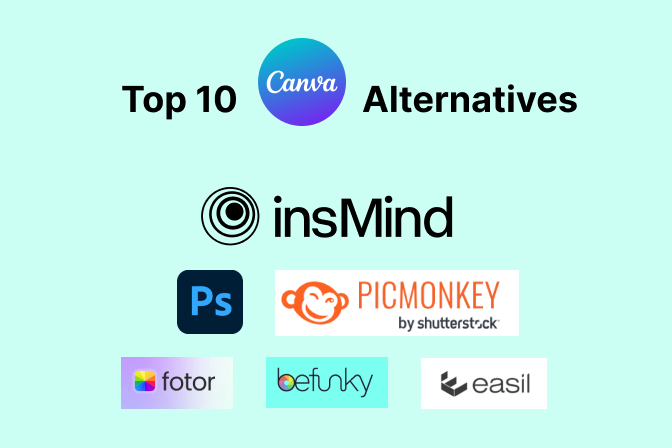Like every field, artificial intelligence has taken over the editing industry and transformed the way users manipulate their images. AI photo editors are advanced tools that utilize AI algorithms to enhance and modify photos with unparalleled precision. Using such editors is useful when you've less time and want to automate the editing process to eliminate the need for manual adjustments.
We'll review the top AI editors by highlighting their strengths and weaknesses to help you select the best tool for your editing needs. These tools will help you perform professional editing with ease and achieve high-quality results without needing technical expertise.
Table of Contents
Part 1. Exploring Top 10 AI Photo Editors
Choosing a reliable tool for your needs can be a tedious task due to the variety of editors available in the market. To help you simplify your decision-making process, we've pinpointed the 10 best AI photo editors in this guide. Each of these tools provides unique features and offers a range of options to suit various editing requirements.
1. insMind
insMind is an advanced photo editor powered by AI that is designed to streamline and enhance your image editing experience. This AI tool allows you to easily add, remove, or edit text within the images to give you complete control over visual content. Moreover, its background remover feature enables users to precisely remove the existing settings from the pictures and integrate their desired backdrops.
For those looking to refine their images further, this AI photo editor includes an option to remove shadow from photo and glares to create a polished look. One of its standout capabilities is reducing the image's file size using its compression feature for easy sharing and download processes.

How to Use insMind AI for Editing Photos
Step 1.
Access the Background Remover tool from the official website of insMind; click on the "Upload a photo" button to import your image to the tool for editing.
Step 2.
Once you attain the image within the editing workspace, the tool automatically removes the background from the imported image.

Step 3.
Navigate to the left side of the interface and tap on the "AI Background Generator" tool. To add a new background, select from the available options powered by AI. Browse through the pre-designed backgrounds and choose the one that best suits your needs. You can also customize the image settings by choosing different themes or generating a new one based on your preferences.
Step 4.
After applying all the changes, press the "Download" button on the top-right corner to save the output image to your device under the defined format and quality.
Personal Observations
While using this AI photo editor online free, I found the AI-powered editing tools to be easy to use and efficient. The background removal feature stood out due to its accuracy and quick isolation of the backdrop without needing manual adjustment. The ability to select from the range of AI-generated backgrounds or customize based on available themes added a creative dimension to my editing experience.
Limitations of Free Version
Using the free trial of insMind, you are unable to access advanced features, such as high-definition cutouts and exports. Another limitation is that the free version includes a watermark on the edited photos. Users also face restrictions on the number of uploads and the amount of storage available. Furthermore, you have to subscribe to the paid plans to utilize the advanced AI editing features.
Pricing Plans
|
Plan |
Pricing |
|
Monthly |
$6.99 |
|
Quarterly |
$14.99 |
|
Yearly |
$54.99 |
Supported Platform
- Web-based
User Rating
- 4.9/5
2. Canva
This is a powerful tool that transforms the way professionals approach photo editing by combining ease of use with innovative AI features. To edit your image, you can simply click on the element within the image or brush over an area to replace or add any content. You can also remove clutter and backgrounds with the help of this best AI photo editor to ensure a clean final output.

Comprehensive Guide to Editing Photos Using Canva
Step 1.
Once your image is uploaded within the Canva's editing interface, head towards the "Edit image" button on the top toolbar to open several options across the left panel. There, look for the "Magic Edit" option from the list to navigate to a new set of options.
Step 2.
Within this window, choose the "Brush" tool and apply it to the area where you want to make an edit. Next, describe what you want to add in that area by writing under the "Describe your edit" text section.
Step 3.
After adding a description, the tool will process the prompt and make necessary changes to the selected area based on your input. Once you're satisfied with the results, tap on the "Download" button to store the edited picture on your computer.
Personal Observations
Overall, Canva's AI photo editor proved to be a user-friendly and powerful tool for effective photo editing. Whether you're a beginner or a seasoned editor, this tool offers advanced AI editing features to achieve professional quality results with ease.
Limitations of Free Version
While using the free version, users cannot have access to the 100M+ stock photos, videos, and other premium design elements that Canva Pro offers. Additionally, you won't be able to use the powerful design tools and AI features available in paid plans. You will also face a restriction of cloud storage in free trial, as it only offers 5GB.
Pricing Plans
|
Plans |
Pricing |
|
Canva Pro |
$6.50 per month |
|
Canva Teams |
$5 per month |
Supported Platforms
- Web-based, Windows, Mac, iOS, Android
User Rating
- 4.6/5
3. EPIK[iOS, Android]
With this best AI photo editor app, you can enhance your images by improving their resolution to stand out. The app includes an AI-powered skin correction tool that can automatically correct skin blemishes to ensure a flawless appearance. Moreover, its smart cutout tool enables you to precisely extract figures or objects from your images. You can also create unique characters in various artistic styles using its AI filter feature.

Step-by-Step Guide to Use EPIK for Editing Images
Step 1.
To begin editing, install this application on your mobile and open it to access its homepage. Look for the "Edit Photo" button and select the image that needs to be edited with EPIK.
Step 2.
Upon opening the image, look for the "Tools" section from the bottom toolbar. With the list of features opened across the interface, you can enhance or cutout the image for making specific edits. To perform a specific cutout, look for the respective feature in the "Cutout" section. Make other changes to your image and use the "Download" icon on the top-right to save your results.
Personal Observations
Using this free AI photo editor's brush tool, I could make precise cutouts by defining areas with minimal effort. Moreover, I appreciated the app's AI filter option, which enabled me to add artistic effects to my images.
Limitations of Free Version
The free version of this app does not provide access to effects or a range of AI filters, which are only available through premium plans. Additionally, features such as AI-driven enhancement, makeup tools, and AI Expand features require a subscription. The free trials also restrict you from adding text, stickers, or removing background.
Pricing Plans
|
Plan |
Pricing |
|
EPIK PRO 1-month Subscription |
$9.99 |
Supported Platforms
- iOS, Android
User Rating
- 4.4/5
4. Picsart
Picsart AI photo editor offers a powerful suite of features to elevate and simplify your editing process. With the AI replace feature, you can easily swap out parts of your image, making modifications with a few clicks. The AI sketch tool transforms your sketches into polished artwork, offering a creative way to refine your drawings. You can even utilize the AI enhance feature for automatic adjustments to improve image clarity.

Guide to Use Picsart AI Photo Editor
Step 1.
Start by accessing the AI photo Editor page of Picsart and pressing the "Browse files" button to upload the image to the tool's editing interface.
Step 2.
Once the image is displayed across the interface, navigate to the "Edit" button on the top to open the editing tools across the left panel. You can manage the "Opacity" and "Blend Modes" of the imported image to enhance its outlook.
Step 3.
For more perspective edits, you can access different AI-enhanced features under the "More Tools" section. If you consider working with AI Replace, it will lead you to another window for making further replacements. For instance, click on the "Person" icon to reveal options for adjusting the subject in the image.
Step 4.
After making all essential edits, use the "Apply" button to save all changes and click "Export" across the main editing window to download your edited image.
Personal Observations
The AI replace feature of this best AI photo editor allowed me to seamlessly swap out unwanted elements from the photos and add desired components with ease. The tool's user-friendly interface and powerful AI capabilities made complex edits straightforward and enhanced the overall quality of images.
Limitations of Free Version
In the free plan, users are restricted from saving the output image in JPG, WEBM, and MP4 formats. To export the image as a PDF, you need to subscribe to the Plus version. Additionally, the upscale feature to download the image in high resolution is available in the paid plans. Some of the AI editing tools, such as background removal, are included in the pro plan.
Pricing Plans
|
Plans |
Pricing |
|
Plus |
$13 per month |
|
Pro |
$15 per month |
Supported Platforms
- Windows, iOS, Android, Web-based
User Rating
- 4.6/5
5. PhotoRoom
With the help of PhotoRoom's AI background feature, you can generate realistic settings for your images within seconds. For fine-tuning, the AI retouch tool enables users to remove unwanted parts of photos and make detailed adjustments. Additionally, you can utilize the AI expand feature to recover objects that extend beyond the original frame layout.

Supportive Steps to Edit Images With PhotoRoom AI Photo Editor
Step 1.
To begin, use the "Start creating" button on the top toolbar to access PhotoRoom's AI Photo Editor. Consequently, press the "+ Select a photo" button across the main editing interface to load the image you wish to edit.
Step 2.
Once the tool receives the image, it automatically removes its background and displays it within the editing interface. From the top toolbar, navigate to the "Backgrounds" section and select "AI Backgrounds" from the drop-down menu.
Step 3.
You'll then be presented with a variety of trending AI-generated background suggestions from which to select. Following this, you can also insert other elements and text and resize the photo to your choice. To conclude editing across PhotoRoom, use the "Download" icon or the "Share" button to save your edited image.
Personal Observations
After using this editor, I can say that PhotoRoom's AI features made the editing process both intuitive and powerful. The AI background generator was particularly impressive, offering a wide range of realistic and creative backgrounds that could be used effortlessly.
Limitations of Free Version
To access more advanced AI features like batch editing, AI shadows are available in the Pro plan. Moreover, the high-quality export feature is not provided in the free version. Additionally, users on the free plan do not have access to the AI image generator, which provides advanced image creation options.
Pricing Plans
|
Plan |
Pricing |
|
PhotoRoom Pro |
$89.99 per year |
Supported Platforms
- Web-based, iOS, Android
User Rating
- 4.5/5
6. Pixelcut
One of the standout capabilities of this best AI photo editor is automatic background removal, which allows you to effortlessly isolate subjects from their backgrounds. This tool also includes a recolor image feature that enables users to change the color scheme of their pictures. The magic eraser is another important feature, allowing you to remove unnecessary elements from your images with a few clicks.

Instructions to Utilize Pixelcut AI Photo Editor
Step 1.
After reaching the main website of Pixelcut, open the editing interface using the "Open Pixelcut" button. With the editing interface in front of you, select any particular feature to make significant changes to your image.
Step 2.
For instance, if you've gone with "Magic Eraser," proceed to add your image with the "Upload image" button. Consequently, use the brush and adjust the "Brush Size" before marking the area within your image and tapping the "Apply Magic Eraser" button.
Step 3.
If you are satisfied with the results, use the "Download" button to save your edited image. You can make further changes to the image or its background with the "Open Editor" button.
Personal Observations
Overall, my experience of editing images with this AI photo editor was satisfactory. The blur background image was easy to use, and the ability to customize the blur effect was particularly valuable. In addition, this tool includes decent AI tools that enhance the editing process, allowing for precise adjustments and creative transformations.
Limitations of Free Version
Users need to subscribe to the paid plans to gain access to advanced AI features and over 100 premium templates. Besides, in the free trial version, users face slower processing speeds as compared to the Pro subscribers. The batch edit feature, allowing for simultaneous editing of multiple images, is also not available in the trial plan.
Pricing Plans
|
Plans |
Pricing |
|
Monthly |
$9.99 |
|
Yearly |
$59.99 |
Supported Platforms
- Web-based, iOS, Android
User Rating
- 4.3/5
7. PicWish
Users can utilize the photo retouch tool offered by this best free AI photo editor to remove blemishes, smooth skin, or correct imperfections in their images. Moreover, the AI portrait generator allows you to create realistic and professional-looking portraits from your uploaded images. To adjust the color contrast or brightness of the image, you can use the photo enhancer feature of this tool.

Directed Steps to Editing Images With PicWish
Step 1.
After entering the homepage of the tool, choose the AI feature that you want to use. In case you want to brighten your image, click on the "Photo Enhancer" tool and hit the "Upload Image" button to bring the image to the tool.
Step 2.
After receiving the image, the tool automatically improves its quality and displays the output image on the screen. Once the picture is enhanced, you can further edit it using the AI retouch feature or any other tool with the "Edit More" button.
Personal Observations
I found this tool highly effective in editing my image to improve its quality and overall look. The AI photo enhancer feature automatically adjusts brightness and sharpness, resulting in a clear picture. To conclude, its powerful AI features make it a valuable tool for effortlessly achieving high-quality edits.
Limitations of Free Version
In the free version, users are restricted to 10 downloads per day and receive only 3 credits, which are used for accessing additional features once the daily limit is reached. The free plan also lacks advanced options, such as HD quality exports and bulk edit capabilities. Users also miss out on the full suite of AI tools available in the Pro plan, which offers unlimited access to all features.
Pricing Plans
|
Plans |
Pricing |
|
Weekly |
$5.99 |
|
Monthly |
$9.99 |
|
Annually |
$4.99 |
Supported Platforms
- Windows, iOS, Android, Web-based
User Rating
- 4.6/5
8. Vmake
Vmake AI is another foremost AI photo editor online free that excels due to its robust suite of editing tools designed to enhance visual content. It offers features like automatic color correction, advanced background removal, and intelligent object retouching to ensure professional-quality results. The platform also provides intuitive adjustments for lighting and sharpness, making it easy for users to perfect their images with minimal effort.

Progressive Guide to Use Vmake AI for Editing Images
Step 1.
Sign up for Vmake AI on your device and automatically navigate across its editing interface. As you find yourselves across a new window, select any available feature from the left panel and continue to choose the "Upload Image" button to add your image to Vmake AI.
Step 2.
As the image is imported, use the "Select Manually" section to utilize the available tools to adjust color balance, remove backgrounds, and retouch objects as needed. Other than that, hit the "Auto Select" button, where AI will edit the image so that you can easily review the final adjustments before saving it on your device.
Personal Observations
Vmake AI impresses with its powerful suite of AI-driven editing tools that make enhancing photos straightforward and efficient. Plus, the automatic features, such as color correction and background removal of this AI photo editor deliver professional results effortlessly. The intuitive interface and easy-to-use adjustments allow users to achieve high-quality images with minimal effort.
Limitations of Free Version
The free version of this tool typically limits access to advanced features and may include watermarks on edited images. Additionally, it often restricts the number of edits or the resolution of the final output compared to the paid version.
Pricing Plans
|
Plans |
Pricing |
|
Pro |
$0.25/credit |
|
Flexible |
$0.80/credit |
Supported Platforms
- Web-based, iOS, Android
User Rating
- 4.1/5
9. Adobe Photoshop
Adobe stands out with its comprehensive suite of features like retouching, precise color adjustments, and layer management. These features have the capability to enhance every aspect of your photo editing workflow. Furthermore, its AI-driven features, such as content-aware fill and automated masking, simplify complex tasks and deliver outstanding results.

How to Use Adobe Photoshop For Enhancing Images
Step 1.
Initiate the process by logging in to the tool, where you will be directed to the home page to start the editing procedure. There, import your image by navigating to "Open" to access the image on the tool.
Step 2.
To make the basic changes, hover over to the "Adjustments" panel to adjust brightness, contrast, and color balance to boost the image's visual appeal. For additional changes, use tools like "Clone Stamp" or "Healing Brush." After that, as you are satisfied with the changes, save your image by choosing the "Save As" option and the desired file format and quality.
Personal Observations
From simple to pro editing, this editor is an exceptional tool with an array of features. Plus, its interface is highly intuitive and customizable, as it features a streamlined layout that provides easy access to a wide range of powerful editing tools and options. Not just that, its AI-driven capabilities make complex editing tasks more manageable and deliver high-quality results in a snap of a finger.
Limitations of Free Version
The free version of this AI photo editor often restricts access to essential features like advanced filters and certain AI tools. It may also limit the number of available editing layers and provide only basic file format options for saving images. Furthermore, users might experience reduced customer support and fewer integration options with other Adobe products.
Pricing Plans
|
Plans |
Pricing |
|
Photoshop Plan |
$22.99 per month |
|
Photoshop Plan (1TB) |
$19.99 per month |
|
Photoshop Plan (20GB) |
$9.99 per month |
|
All Apps Plan |
$59.99 per month |
Supported Platforms
- Windows, Mac, Android
User Rating
- 4.4/5
10. Phot.ai
Phot.ai is one of the best AI photo editors that offers powerful editing tools to transform your images with ease. Its Object Remover lets you effortlessly eliminate unwanted elements, seamlessly filling in the background. Object Replacer enables you to swap out items in your photos while ensuring they blend naturally with the surroundings. Furthermore, the Edit Background feature allows for detailed image customization, providing precise control for a polished finish.

Easy Guide For Editing Photos With Phot.ai
Step 1.
Start the process by navigating the AI Editing tools within the "All Tools" section across Phot.ai. As you access any specific option such as AI Background Remover in Phot.ai, use the "Upload" button to import the image.
Step 2.
After a while when the image is uploaded, choose whether you want to remove the background, or replace it with any specific color. Download it to save to your device, or you can share or print it to use however you like.
Personal Observations
Using Phot.ai was remarkably straightforward and efficient. The intuitive interface made editing a breeze, with features that worked seamlessly to enhance my images. The AI tools performed exceptionally well, providing polished results with minimal effort.
Limitations of Free Version
The free version of this AI photo editor often comes with limitations, such as access restrictions to advanced editing tools and the presence of watermarks on exported images. Additionally, the export quality may be restricted, affecting the resolution of your final output. Moreover, its usage may also be capped, which requires an upgrade for more extensive or frequent use.
Pricing Plans
|
Plans |
Pricing |
|
Pro |
$19.99 per month |
|
Unlimited |
$99.00 per month |
Supported Platforms
- Web-based
User Rating
- 4.2/5
Part 2. How to Choose the Best AI Photo Editor?
It is essential to consider several key factors while selecting the best free AI photo editor that can significantly impact your editing experience. Have a look at the below points to guide your decision while choosing a tool for editing images:
- Advanced Features: Look for tools that provide a wide range of powerful AI tools that can enhance your editing experience. Essential features might include background removal, image enhancement, and AI filters.
- Cost Effective: Consider the pricing plans of the selected tools and see whether they align with your budget or not. Ensure that the cost reflects the features and functionalities offered and look for any limitations in the free plan.
- Quality of Edits: Before choosing a tool, evaluate the output quality of the images edited with your preferred tools. Pick the tools that allow you to export the edited photos in high resolution or HD quality.
- Compatibility: Check that the AI tool you've chosen works with your device or operating system. Make sure it supports uploading and editing your desired image format. Thus, always test the tool's compatibility with your device and format before downloading or buying its subscription.
After discussing the AI photo editors, it's now time to delve into a detailed analysis of all the options to help you pick the optimal tool. The table below includes the comparison of the above-discussed tools based on key metrics, such as the range of AI features, overall performance, and more.
|
Metrics |
AI Tools |
Editing Accuracy |
Image Quality |
High Processing Speed |
Ease of Use |
|
insMind |
|
High |
High-Resolution |
✔ |
Easy |
|
Canva |
|
Satisfactory |
Pixelated |
✔ |
Average |
|
EPIK - AI Photo & Video Editor |
|
Low |
Moderate |
✘ |
Difficult |
|
Picsart |
|
High |
Pixelated |
✘ |
Average |
|
PhotoRoom |
|
Satisfactory |
Moderate
|
✔ |
Easy |
|
Pixelcut |
|
Low |
Pixelated |
✘ |
Easy |
|
PicWish |
|
Satisfactory |
Moderate
|
✘ |
Average |
|
Vmake AI |
|
Medium |
Moderate |
✔ |
Easy |
|
Adobe Photoshop |
|
Satisfactory |
High-Resolution |
✔ |
Average |
|
Phot.ai |
|
Good |
Moderate |
✔ |
Easy |
After evaluating the comparison, it is clear that insMind consistently outperforms its competitors across all metrics. Its extensive suite of AI tools, precise editing accuracy, and high-resolution image export make it the best option among all the best AI photo editors.
Part 3. Use Cases of AI Photo Editor
AI photo editors have revolutionized the way users approach image editing by offering a range of features that cater to various needs and industries. Below is a comprehensive look at some of the common use cases of these tools to help you understand their importance.
- E-Commerce: AI editors are essential for producing high-quality product images in the e-commerce sector. These tools simplify the process of background removal or image enhancement to ensure images are visually appealing.
- Designers and Artists: Graphic designers and stylists also use AI photo editors to improve their creative projects. These tools offer features such as automated image enhancement and AI filters to enable professionals to experiment with different looks.
- Social media: Content creators often need AI editing tools to generate visually attractive images to boost their online presence. Social media managers can even create eye-catching visuals for posts, stories, and advertisements to capture the audience's attention.
- Promotional Strategies: AI features such as creating shadows or AI-generated backgrounds help in creating effective advertisements and marketing content. By using these tools, you can ensure that promotional material is visually engaging and matches the brand's identity.
- Business Owners: Business professionals also need to use AI editing features for making marketing and promotional materials. These tools help in creating high-quality images that represent their brand effectively.
- Personal Use: Users can use free AI photo editors for their personal use to enhance their own images with ease. Whether it's for improving the quality of their vacation pictures or social media posts, these editors help in achieving professional-looking results.
Part 4. FAQs on Top AI Photo Editors
1. Is there an AI tool that can edit photos?
There are several AI editors available in the market that automate a wide range of editing tasks. insMind stands out as the best AI tool among all the options due to its extensive AI toolkit combined with exceptional editing accuracy.
2. What can I do with an AI photo editor?
Users can perform various editing tasks with an AI photo editor to quickly enhance their photos without much effort. You can set the contrast or color schemes of images using these editors to generate professional-quality results. Moreover, these editors allow you to add artistic AI filters to the images to transform them into unique styles.
3. What is the AI photo app everyone is using?
Among the popular AI photo apps, insMind is widely used and known for its advanced AI features. It offers a comprehensive range of tools for photo editing, including automatic enhancements, artistic filters, and high-quality exports that make it a top choice for users.
Conclusion
To sum up, the best AI photo editors are valuable for users to improve their images and create visually attractive content. We discussed popular editing tools in this discussion and also provided a comprehensive review of all the options available. This review is designed to help you determine the most suitable editor for your needs, with insMind emerging as a standout choice for its advanced AI features and ease of use.


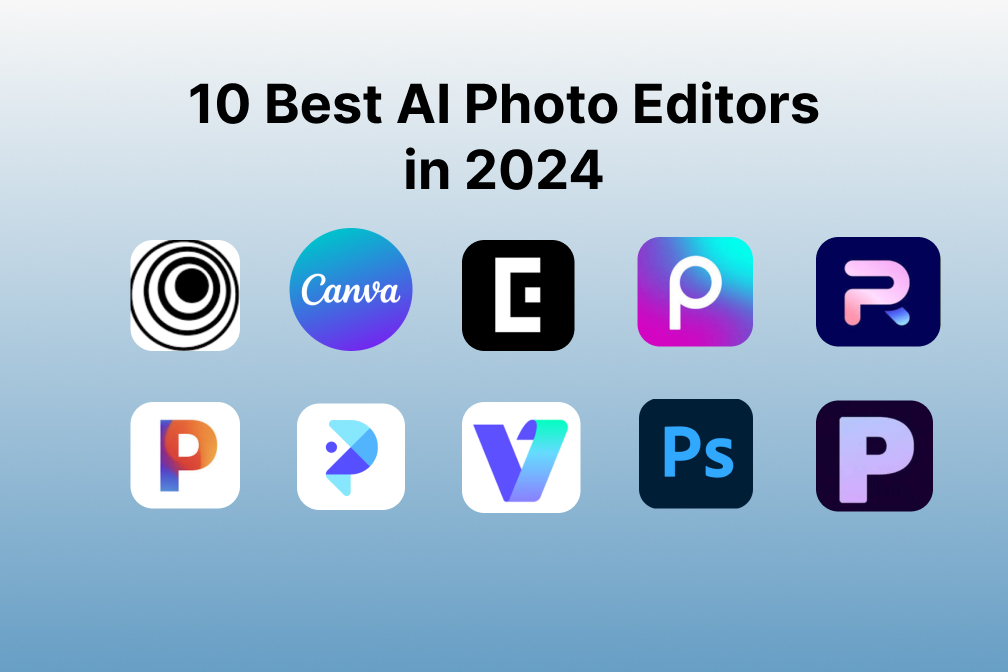
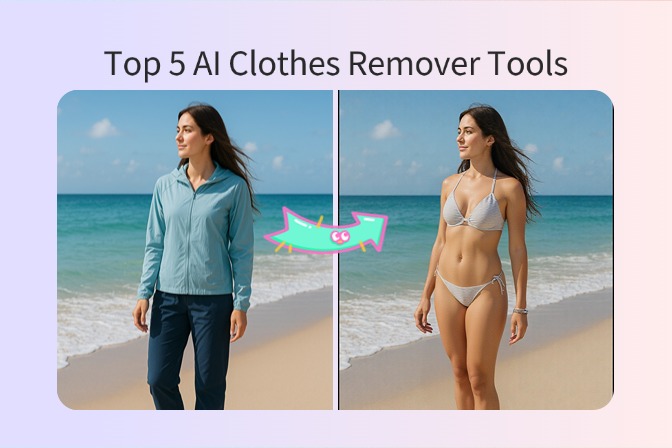
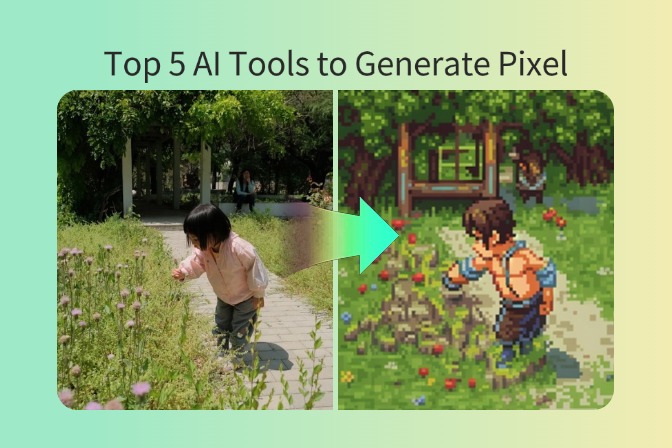

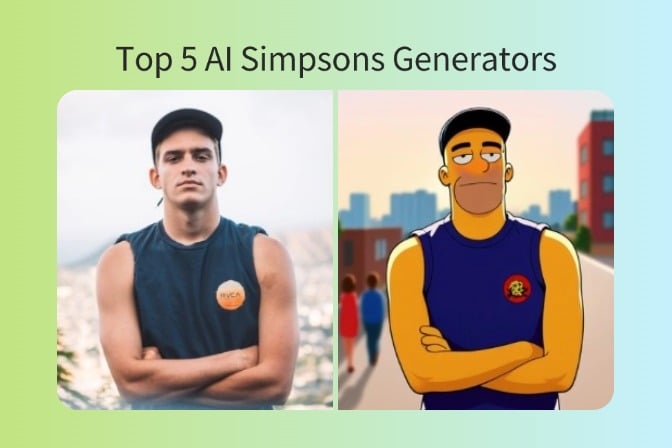
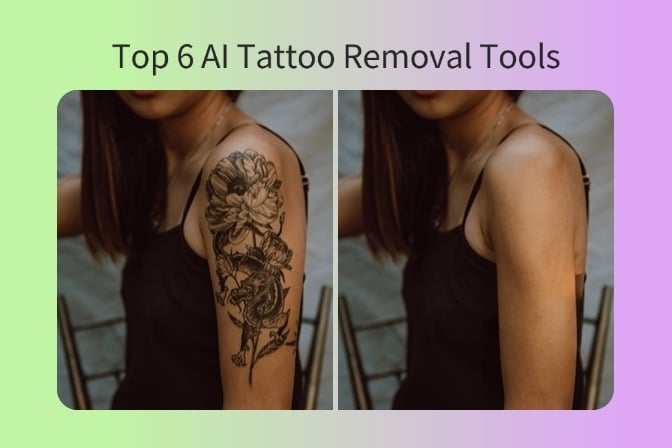
![Top 5 AI Baby Podcast Generators in 2025 [Reviewed & Tested] Top 5 AI Baby Podcast Generators in 2025 [Reviewed & Tested]](https://images.insmind.com/market-operations/market/side/9ed5a89e85ab457a9e8faace7bb25258/1750317475287.jpg)
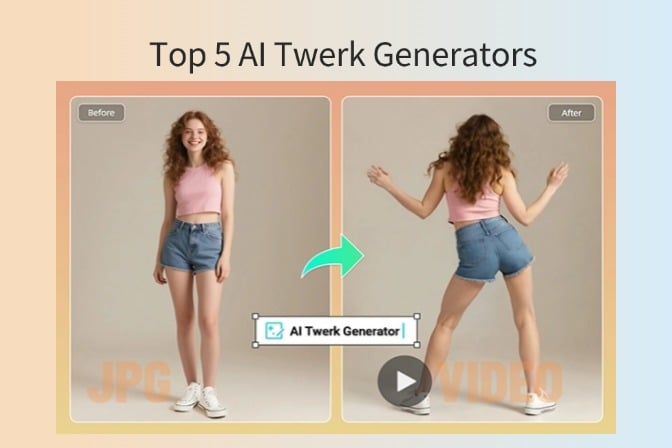
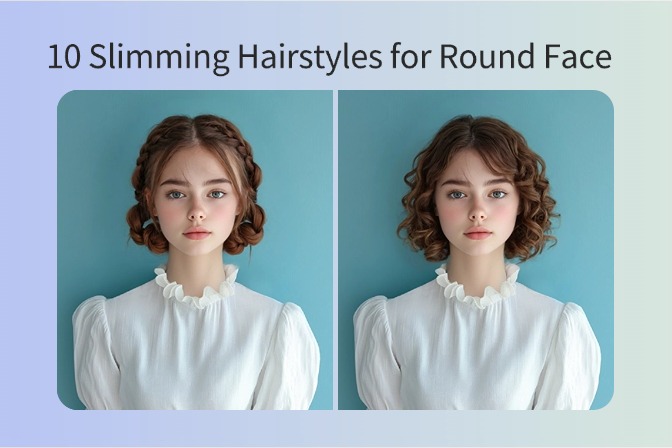
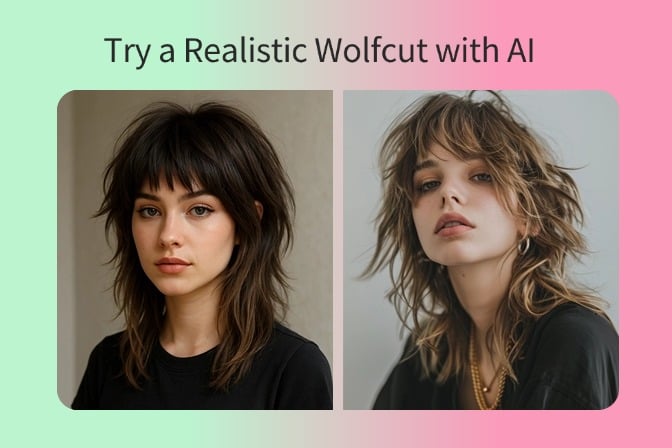
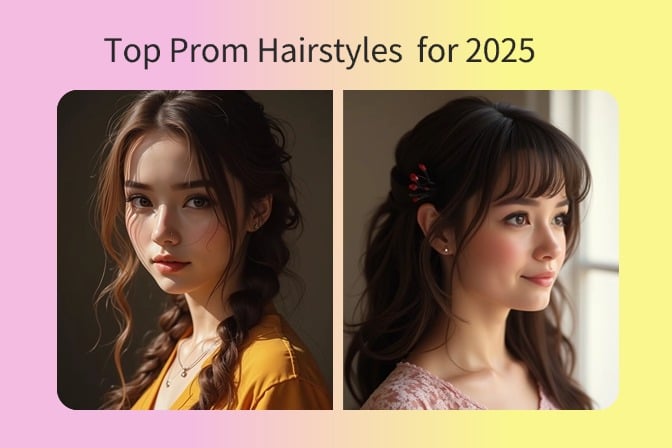
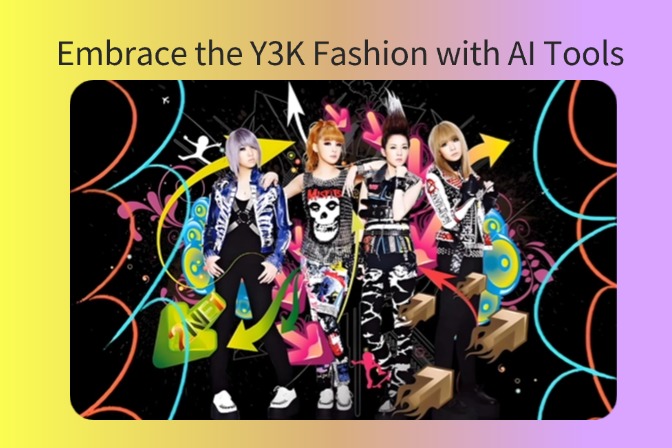
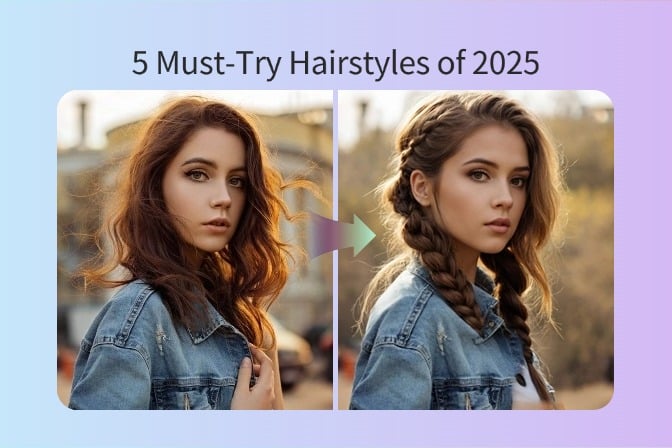
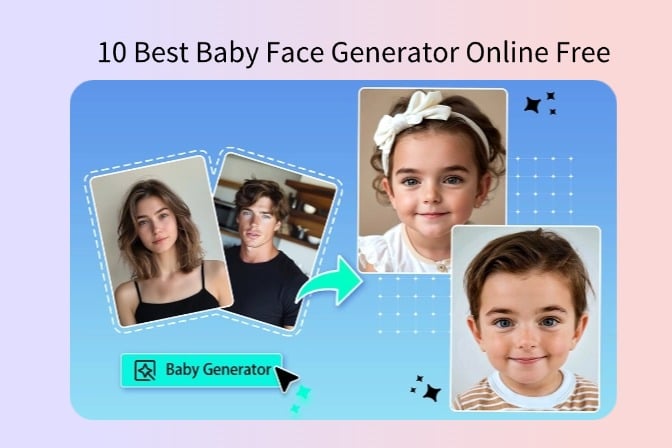
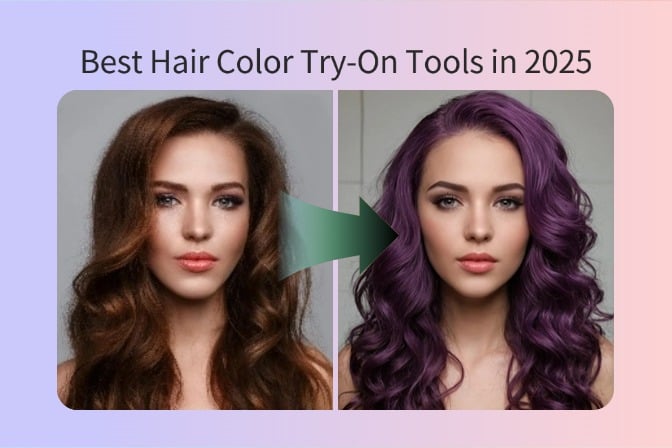
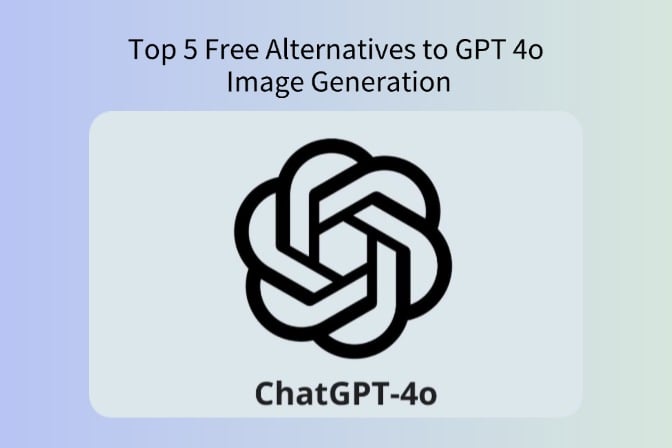
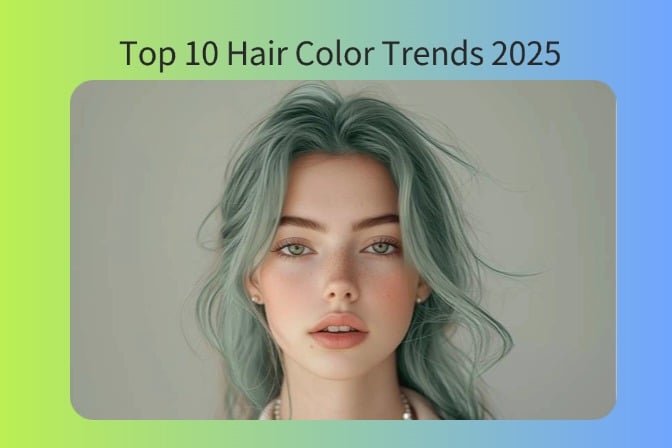
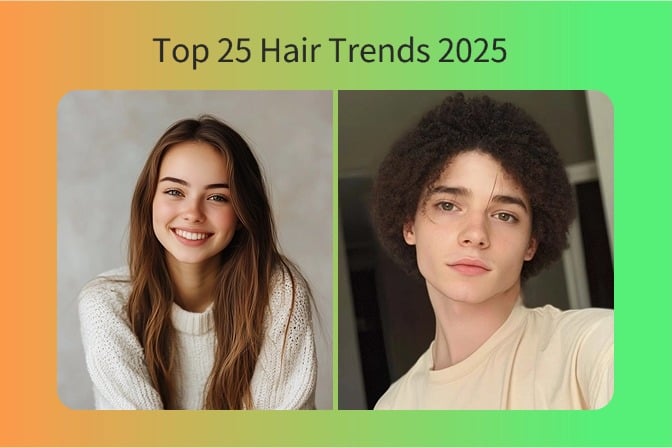
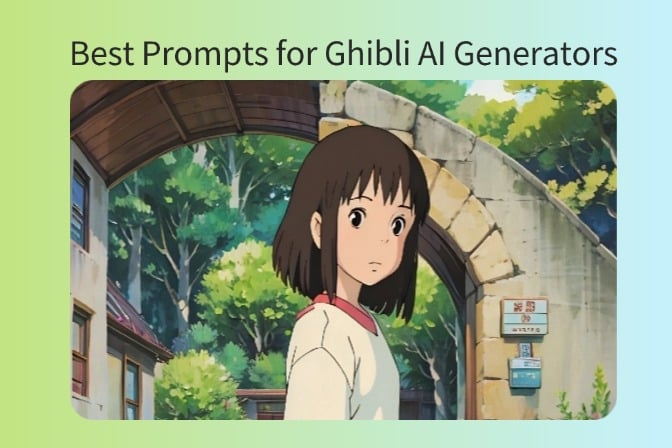


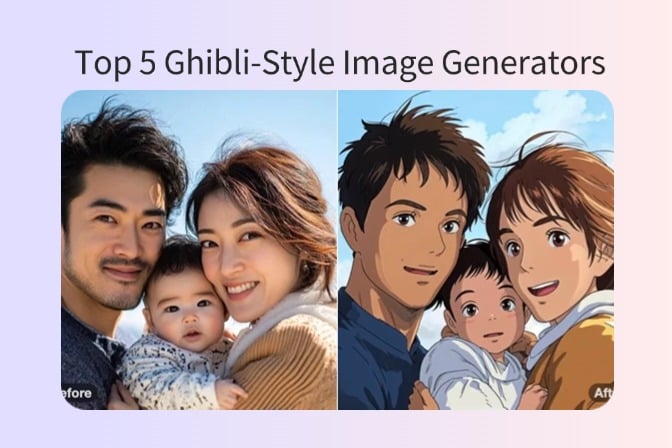
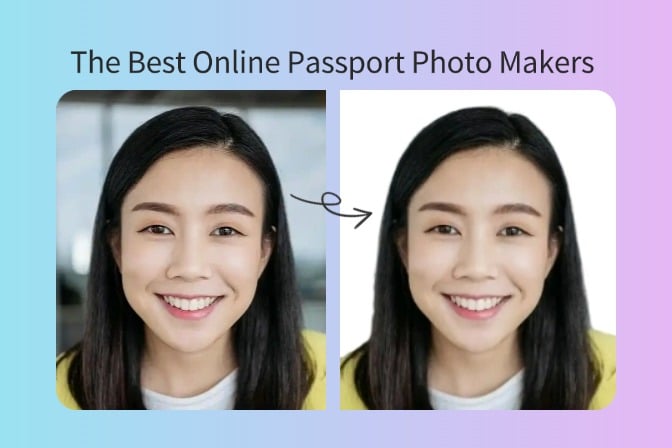
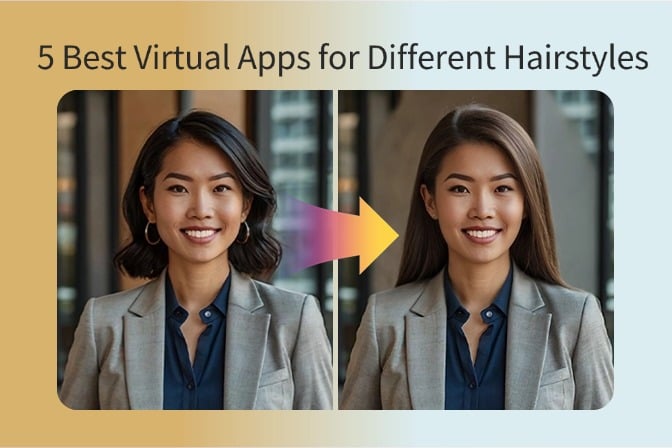
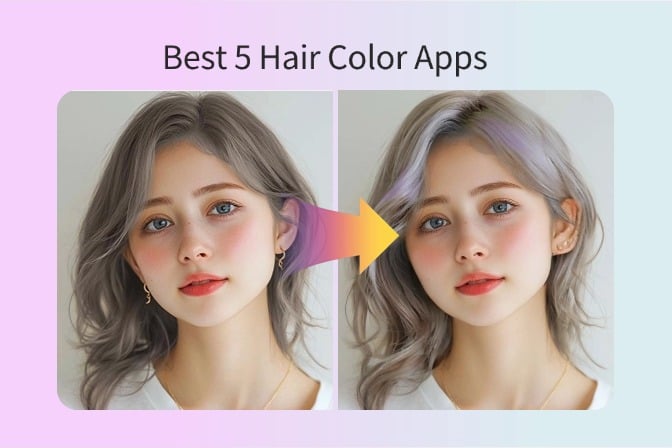
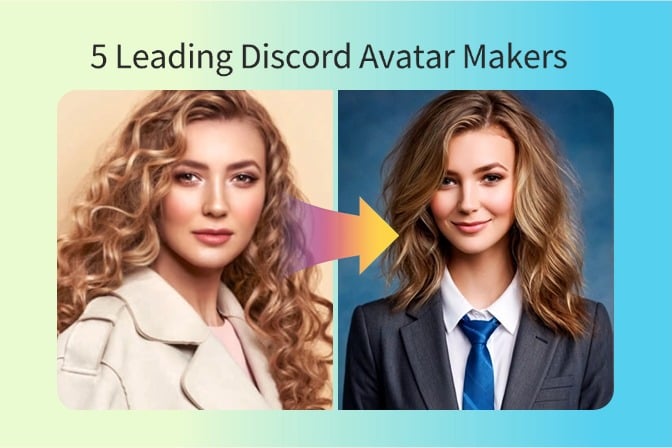
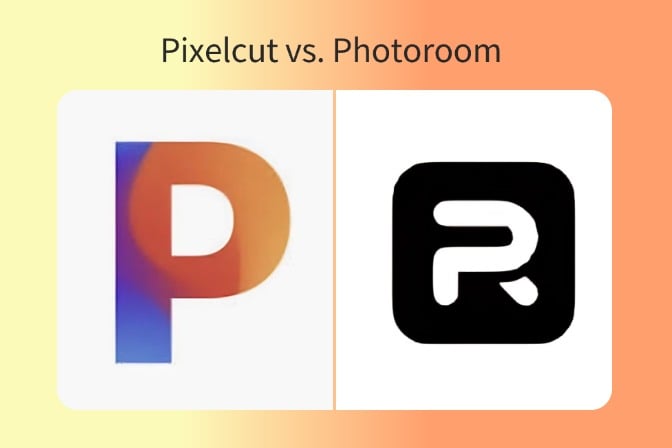
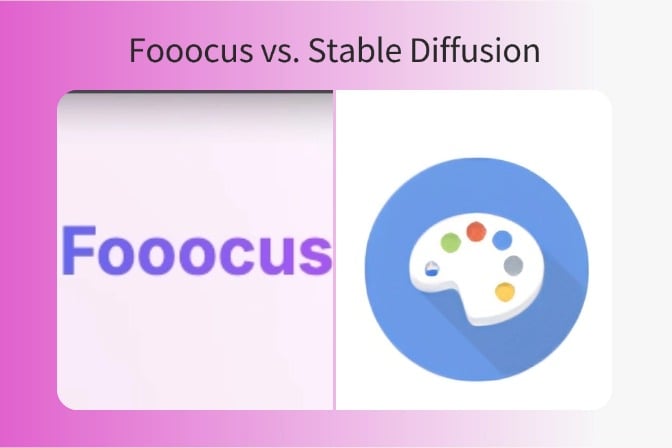
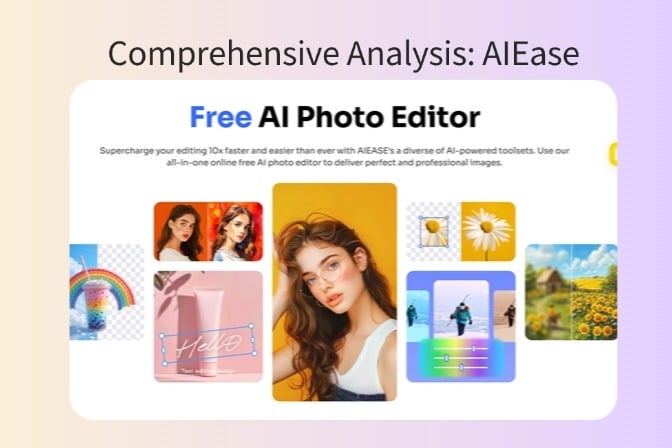
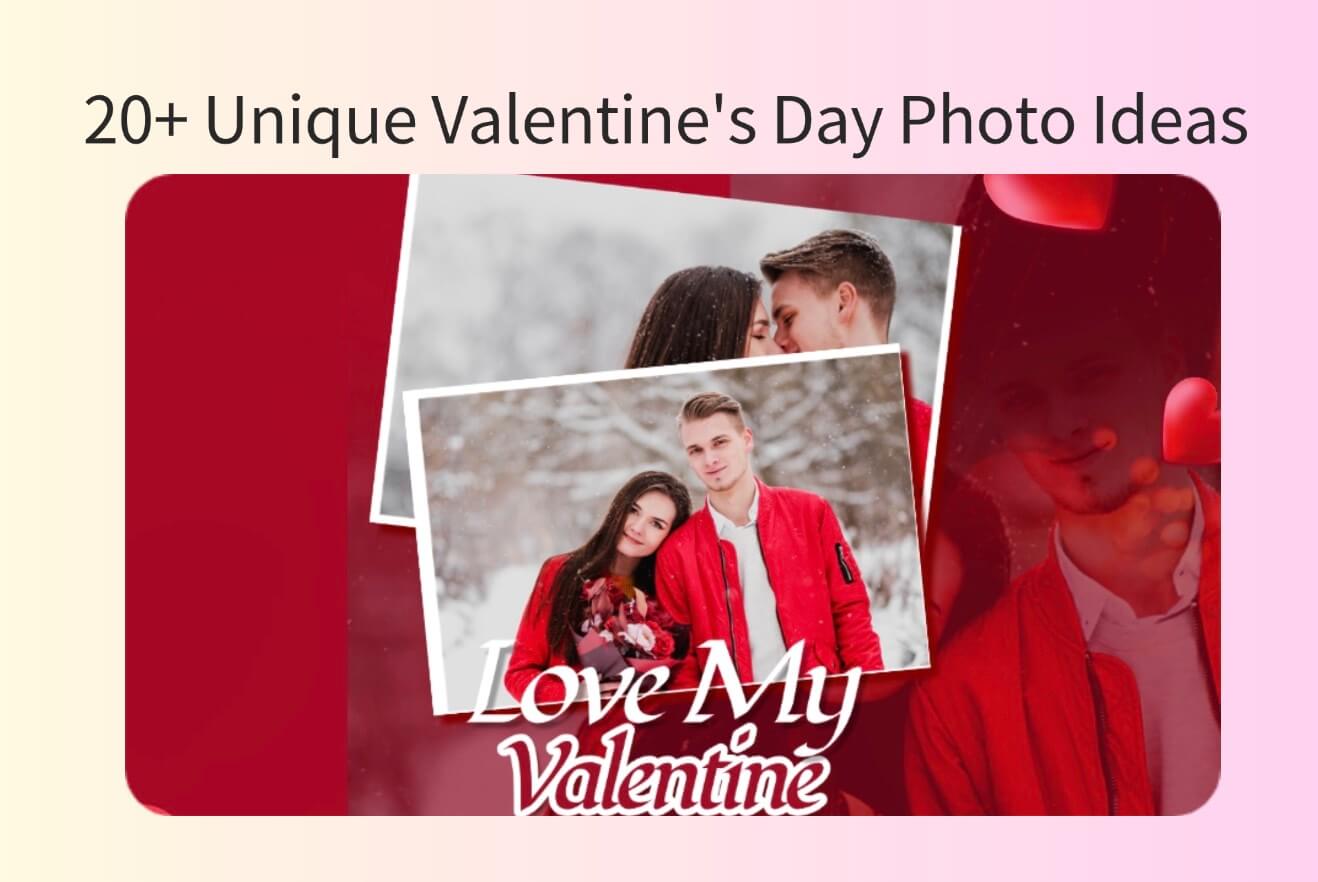
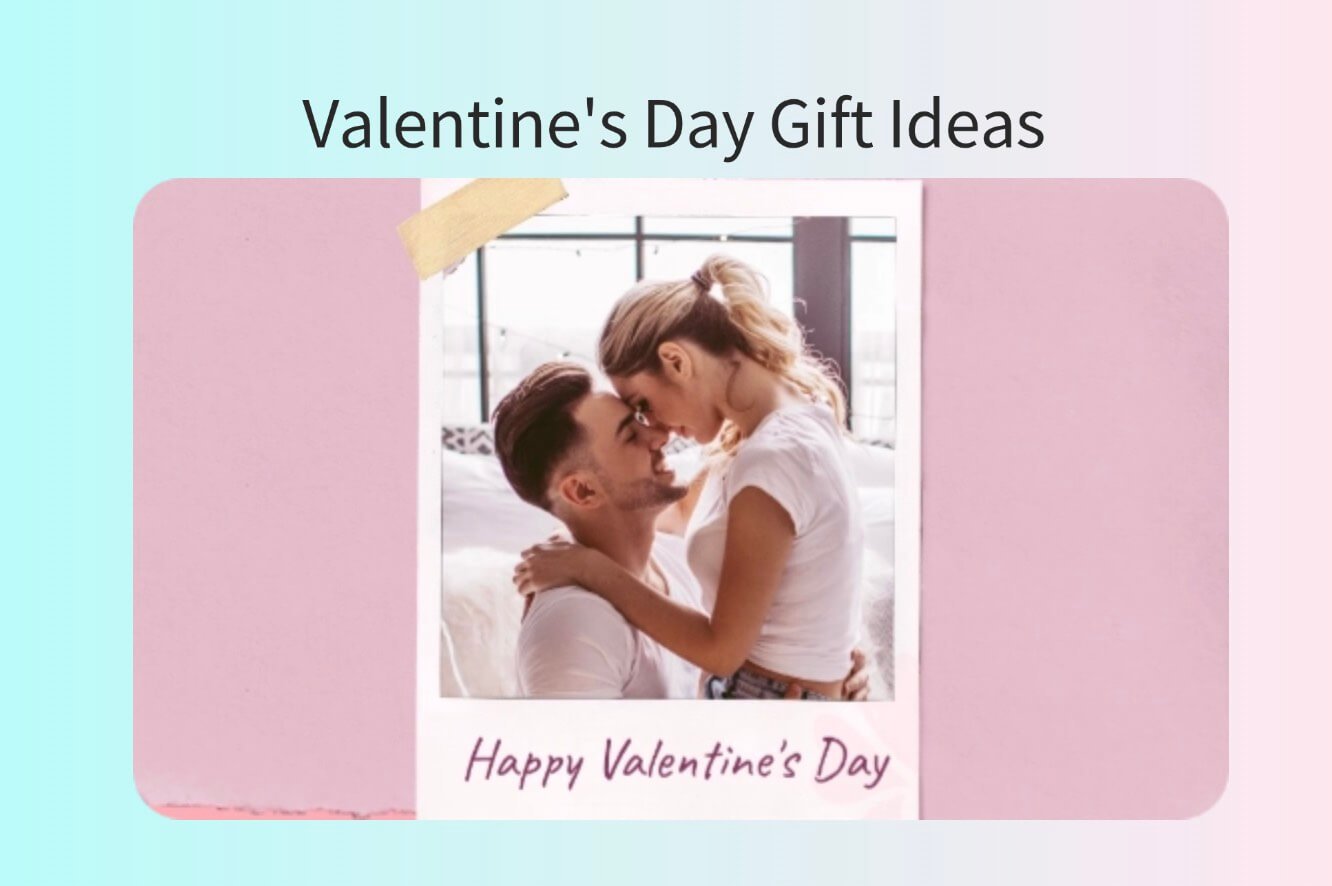
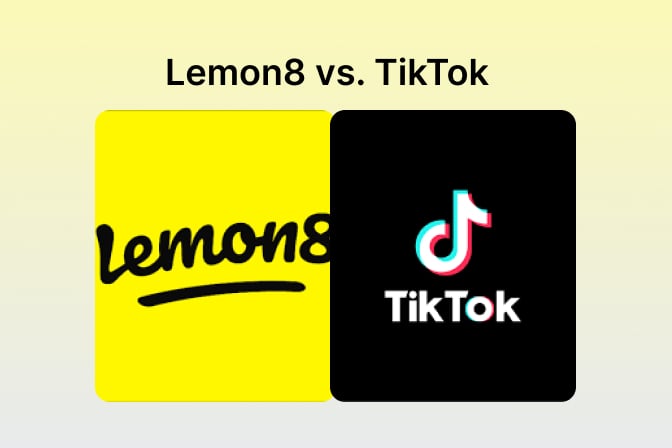
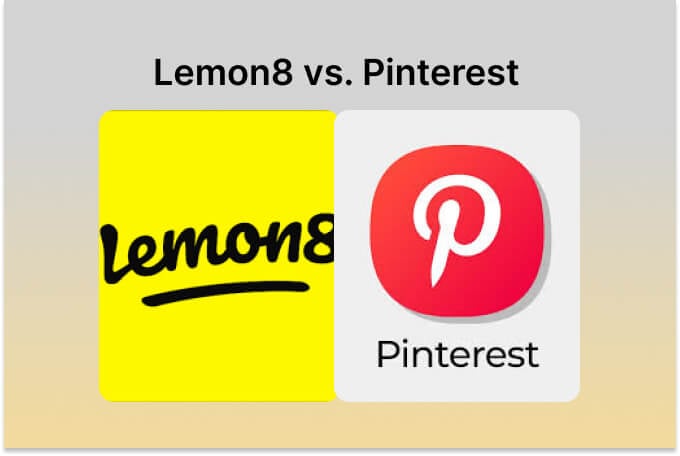
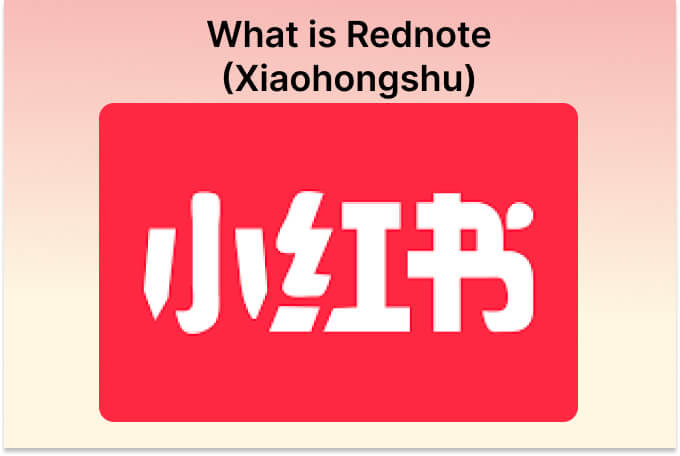
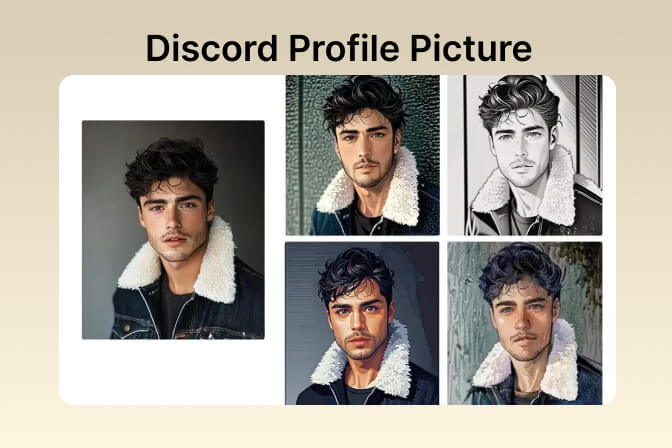
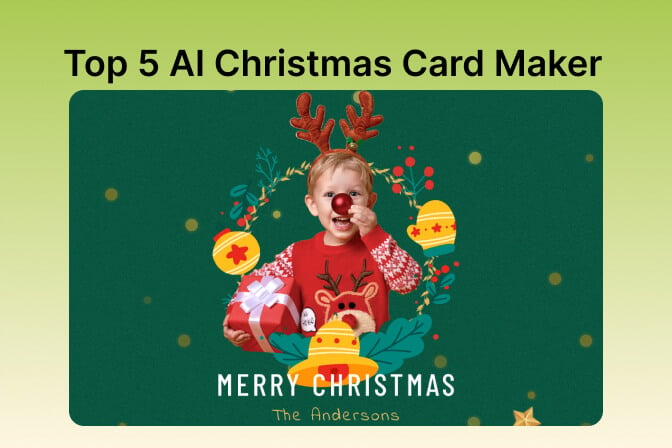

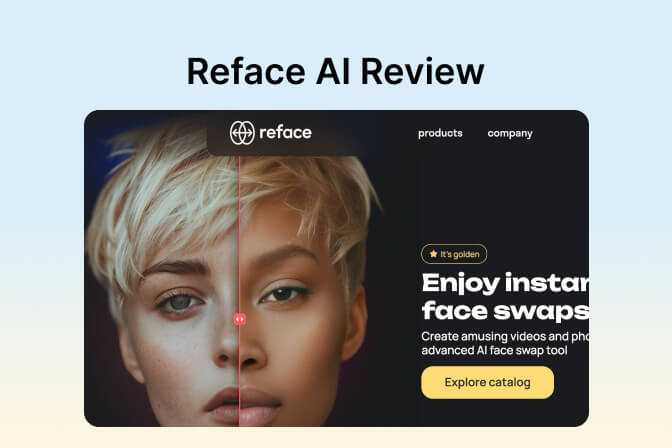


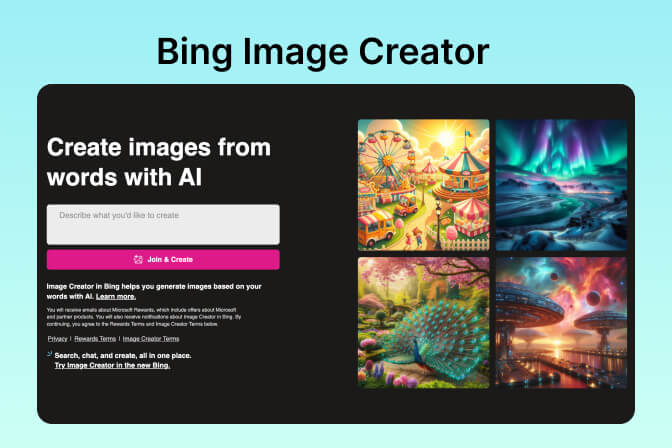
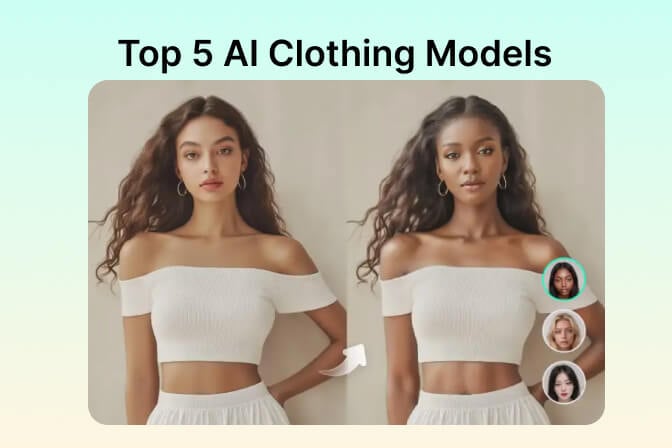
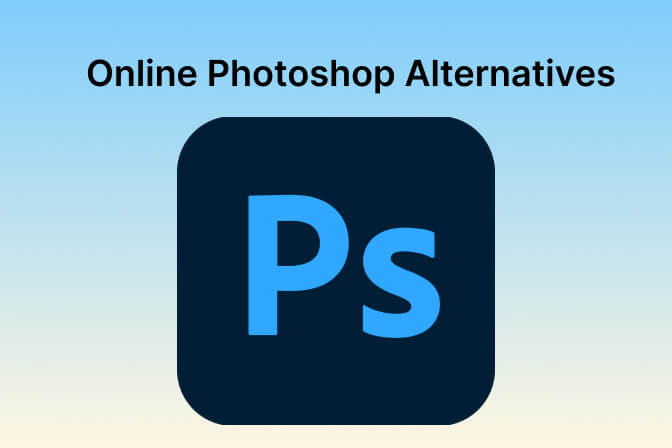
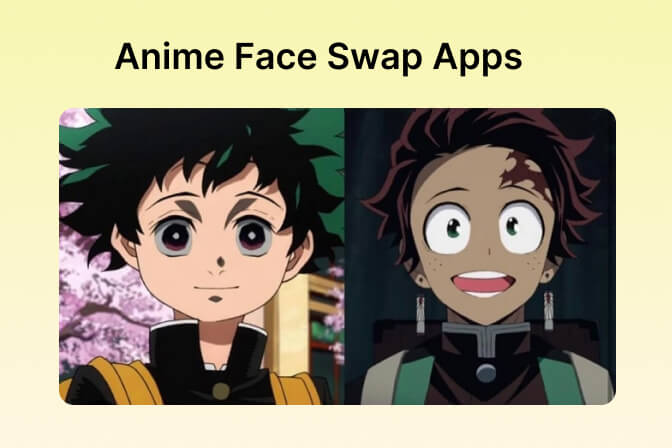
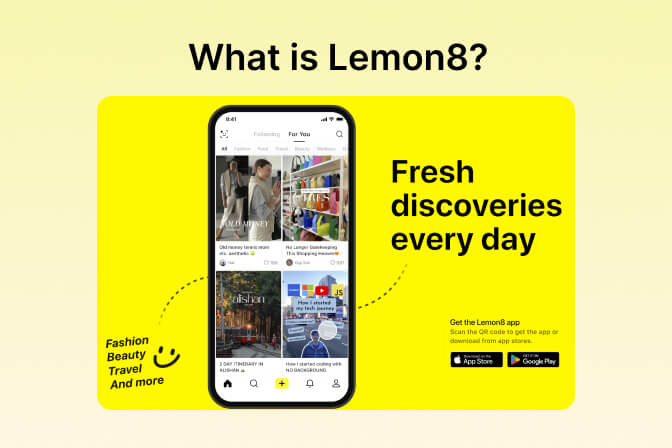
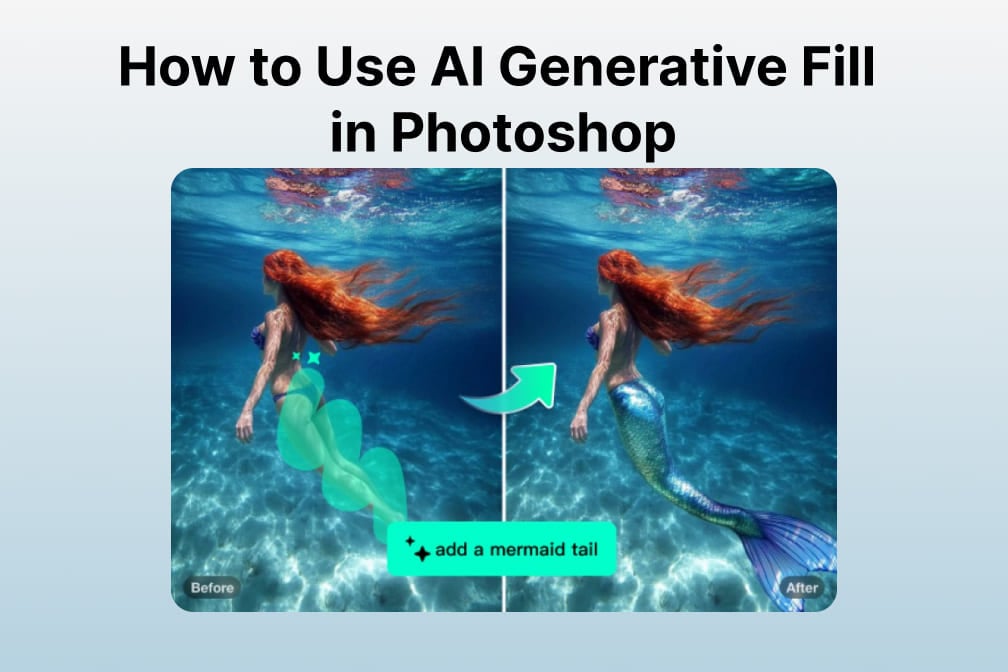
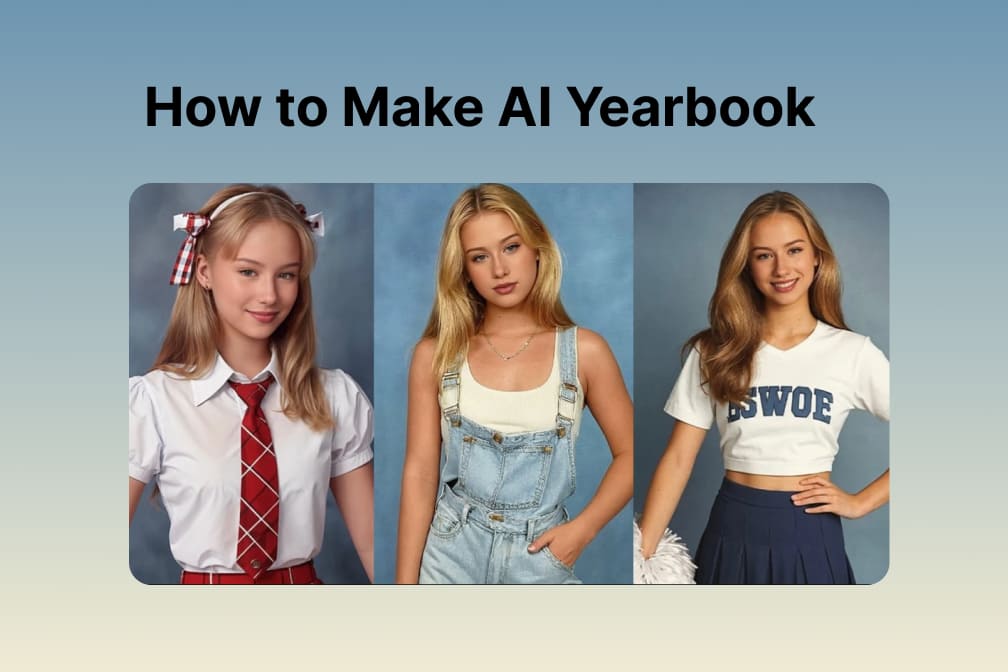

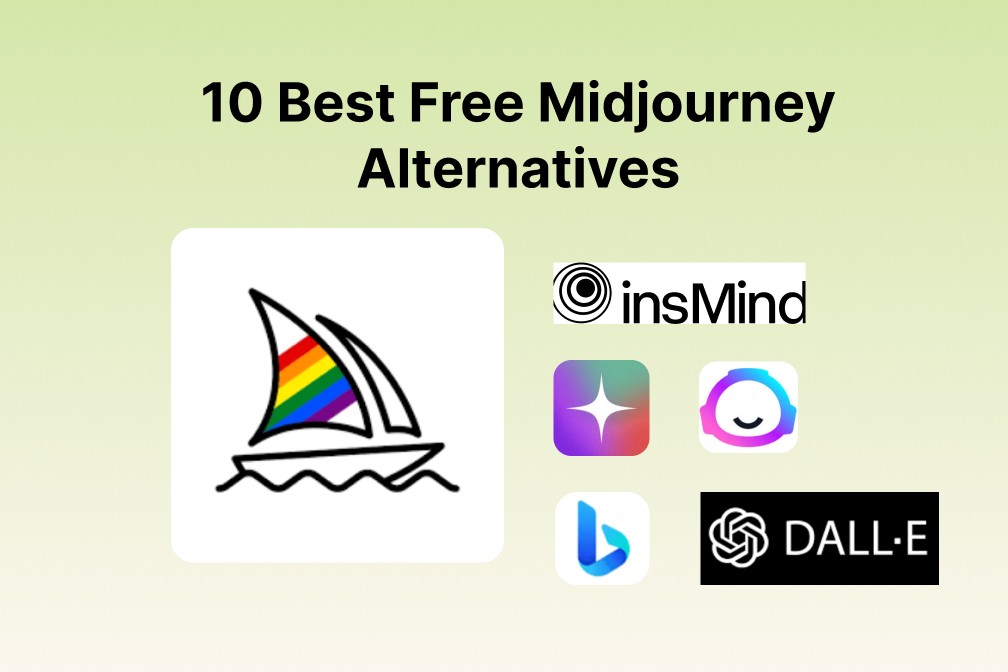
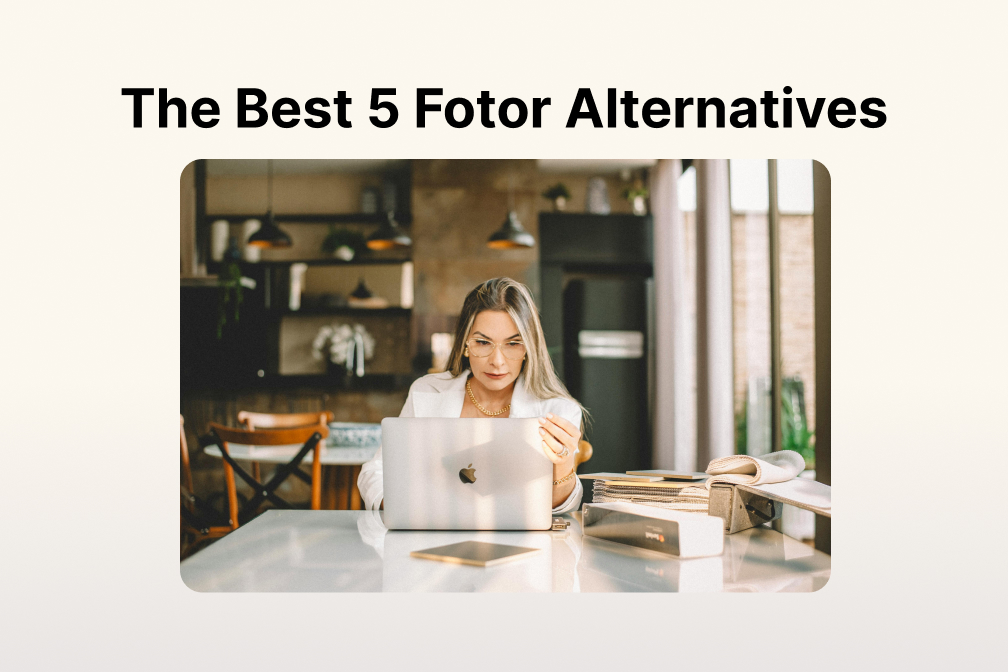
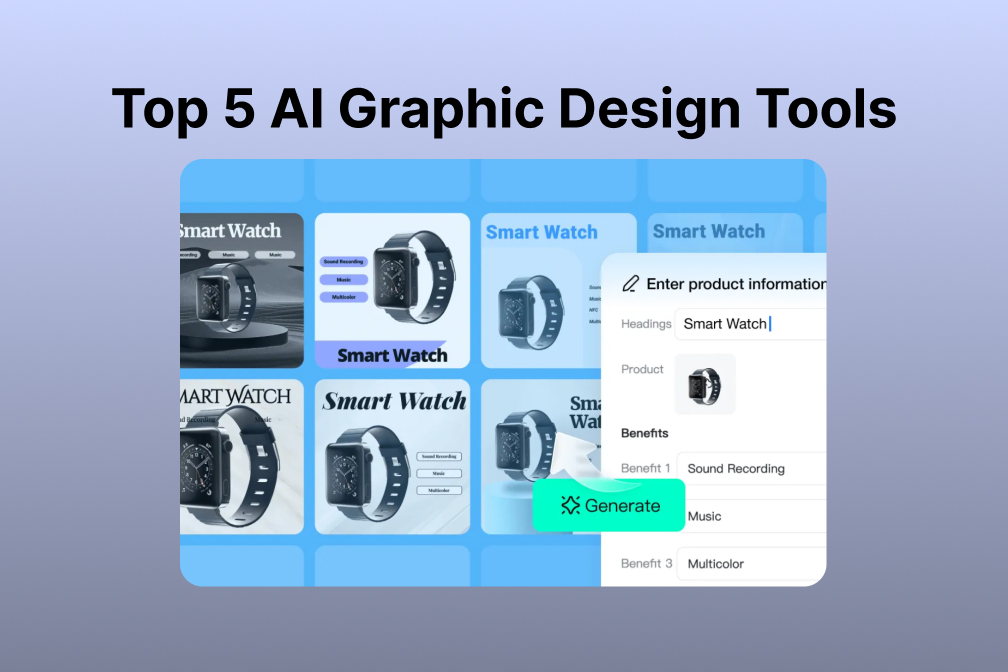
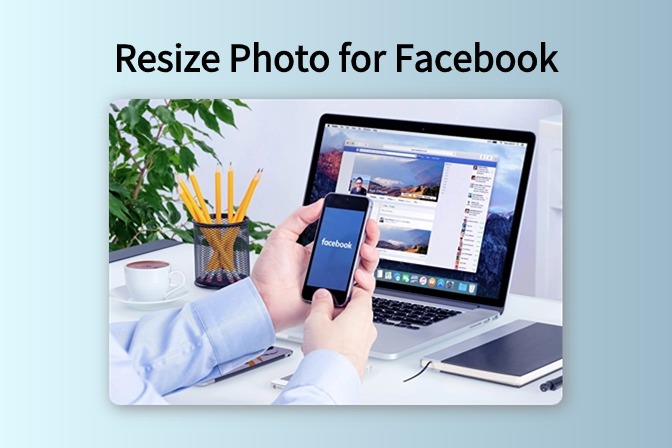
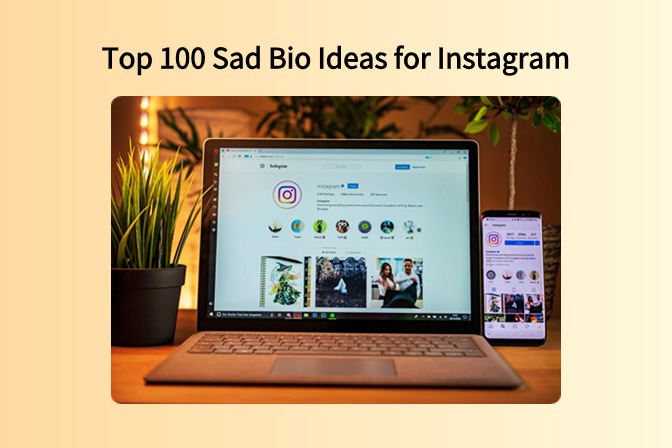
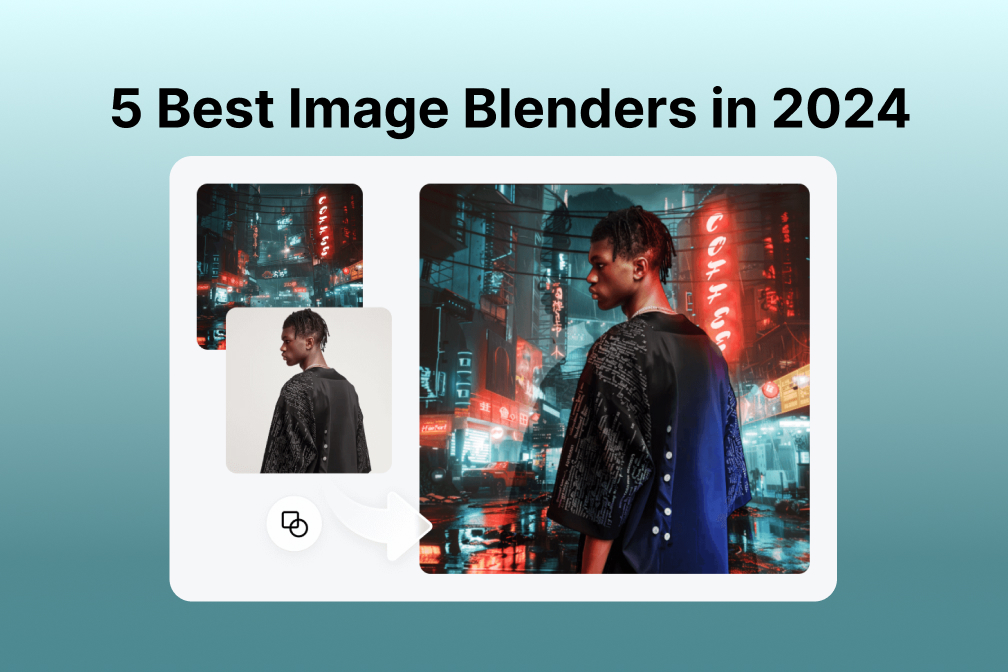
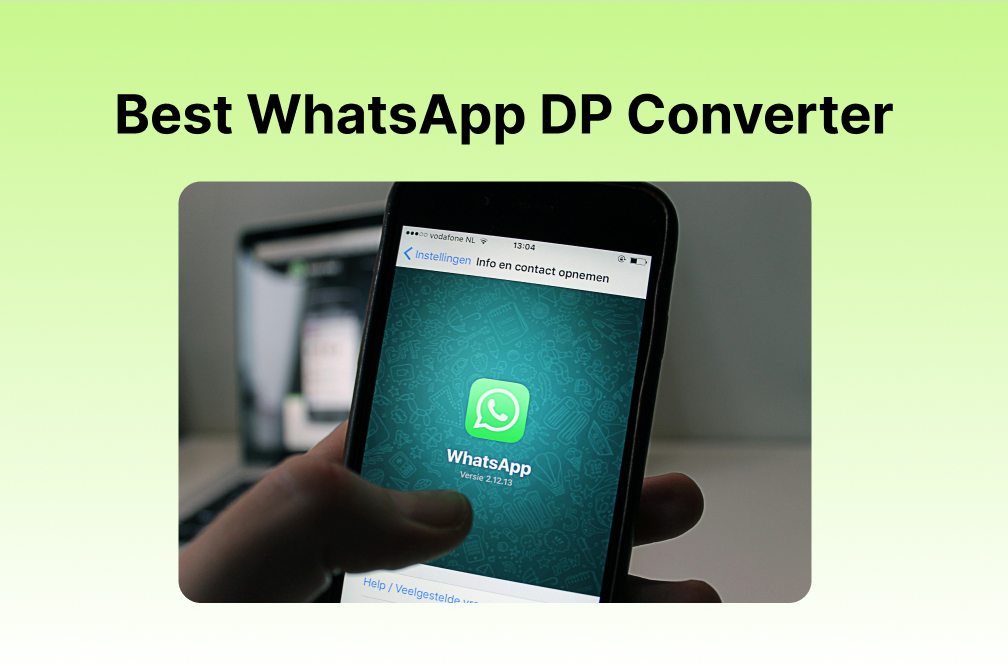
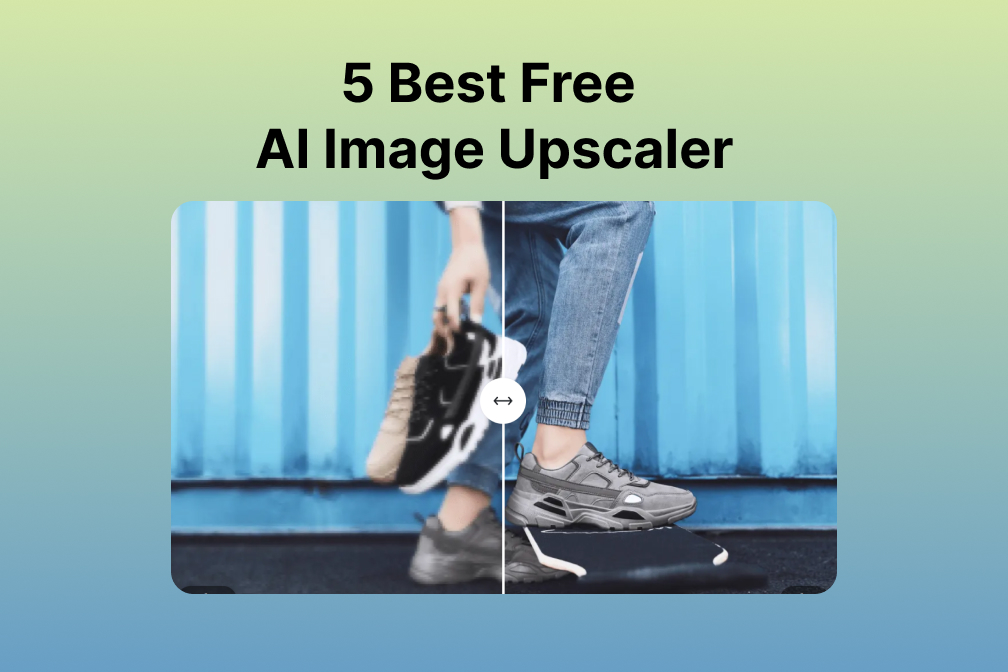
![Top 10 Face Swap Apps to Enhance Your Photo [Online, iOS, Android, Windows, Mac] Top 10 Face Swap Apps to Enhance Your Photo [Online, iOS, Android, Windows, Mac]](https://images.insmind.com/market-operations/market/side/e604368a99ee4a0fbf045e5dd42dca41/1723095740207.jpg)