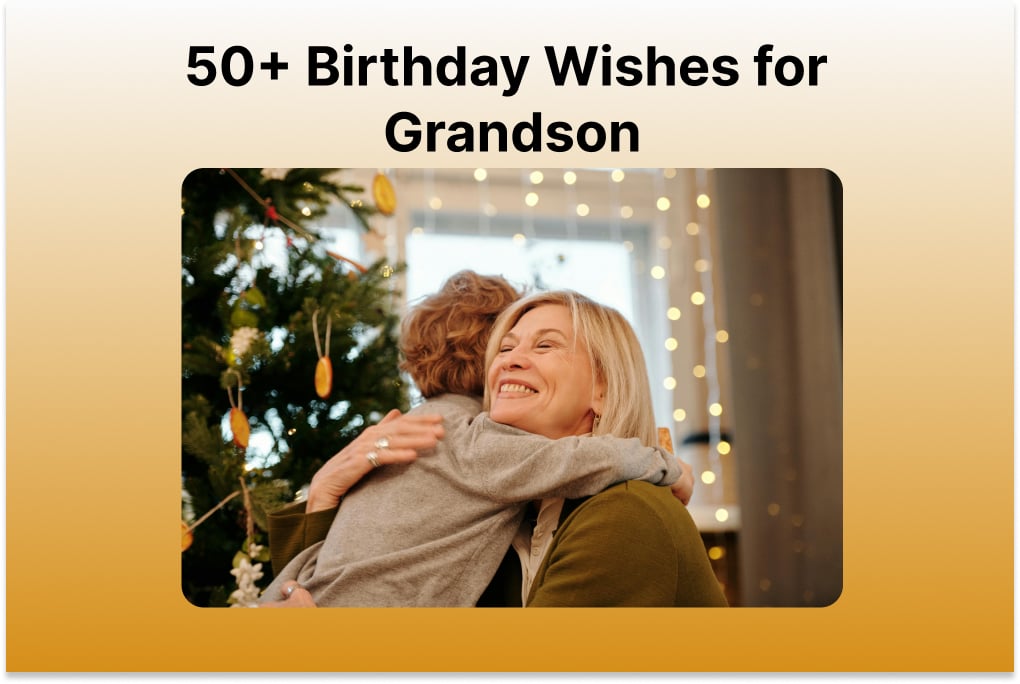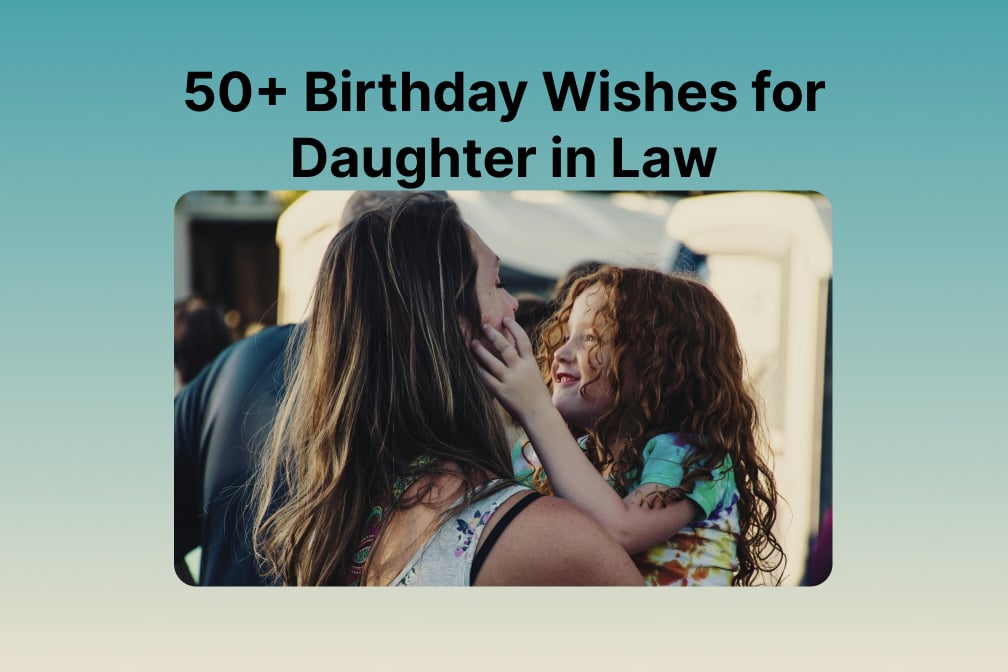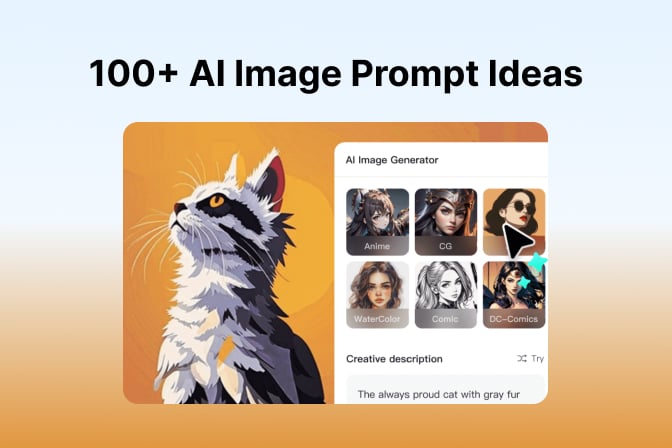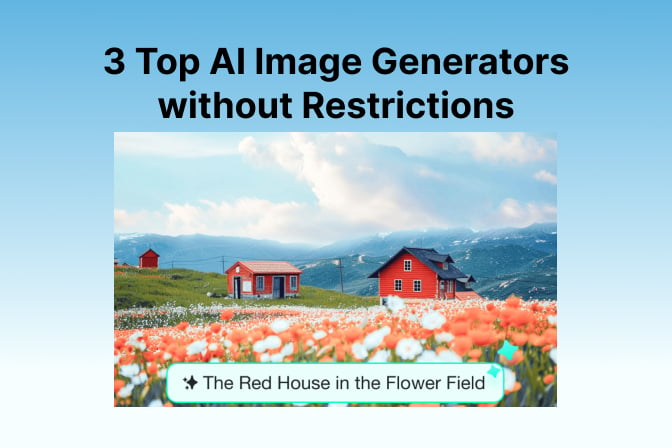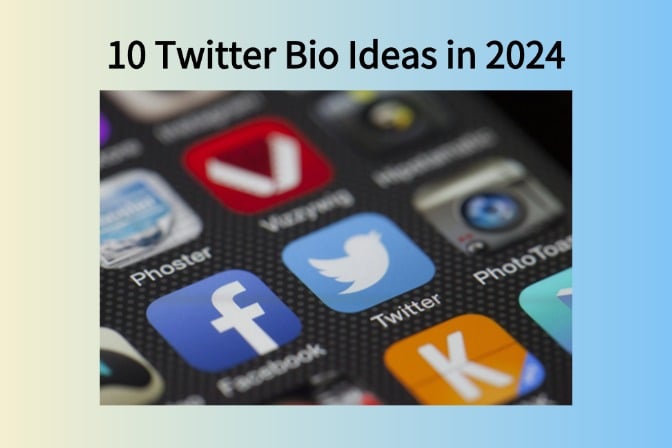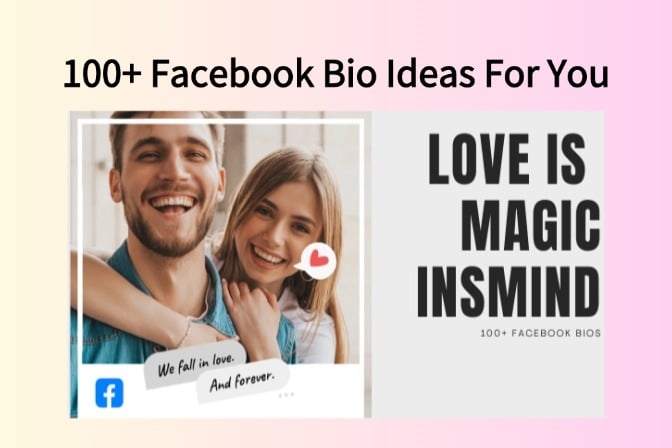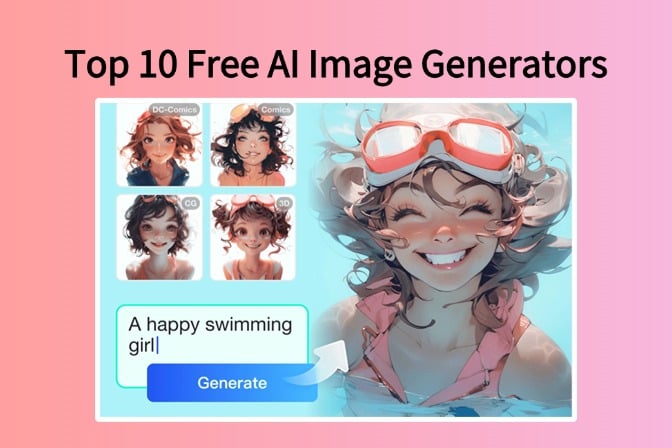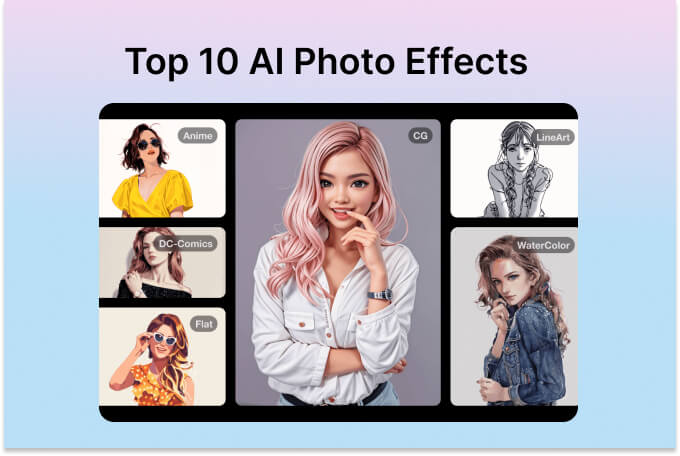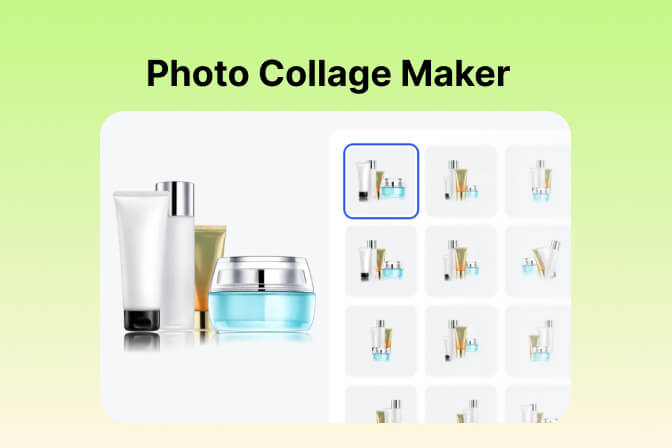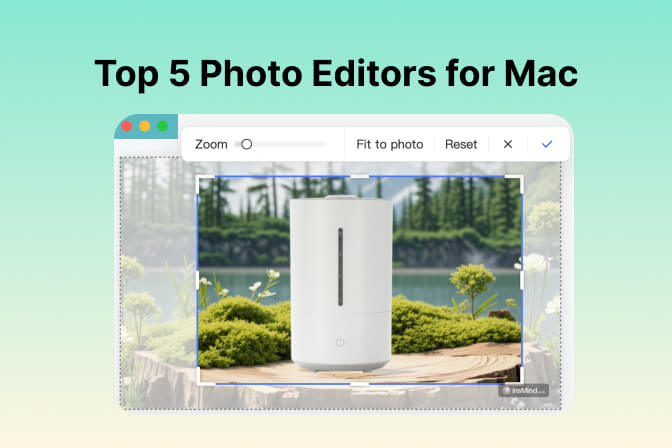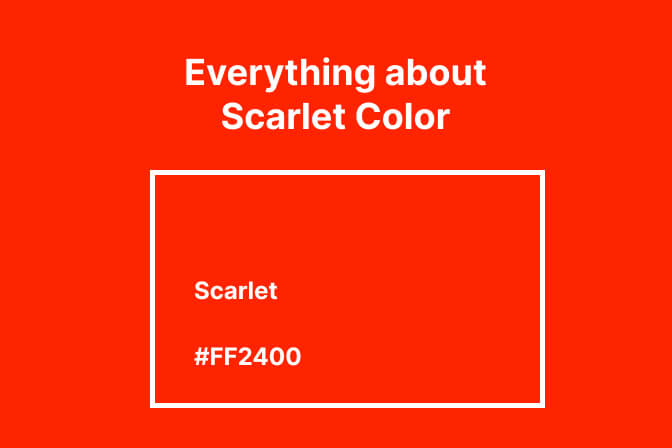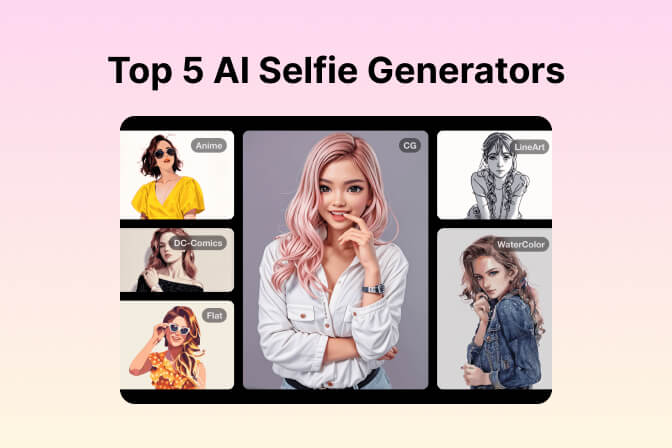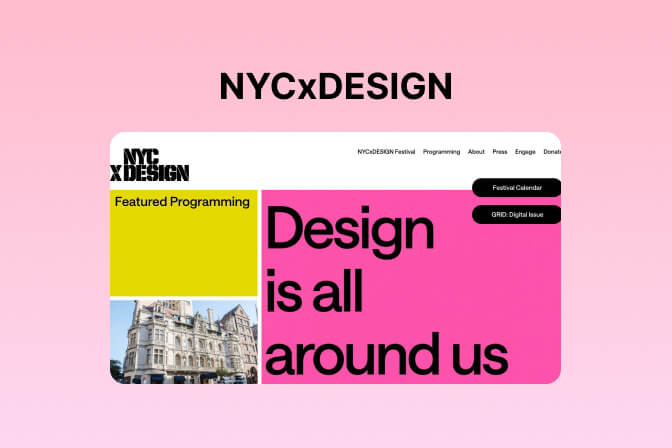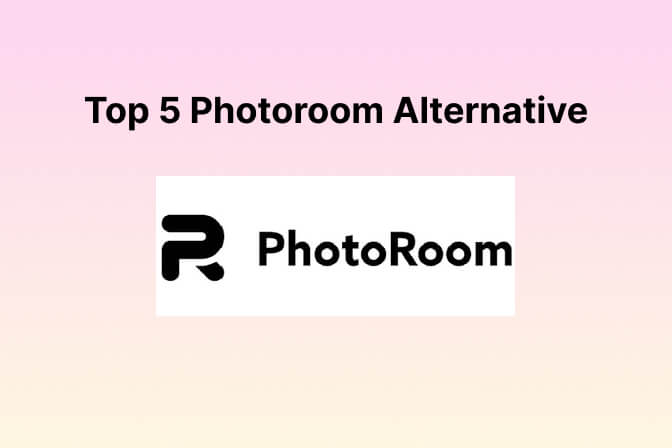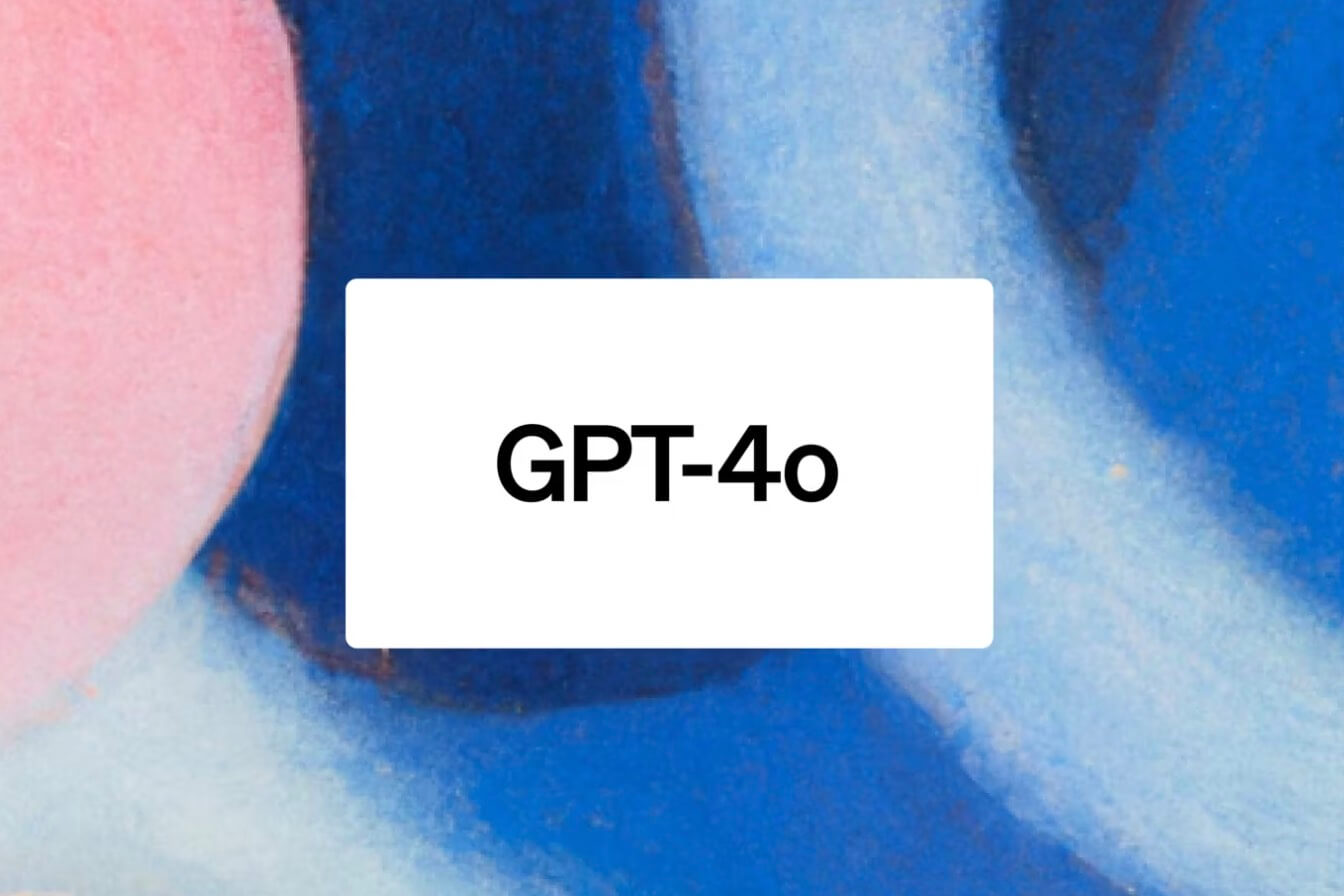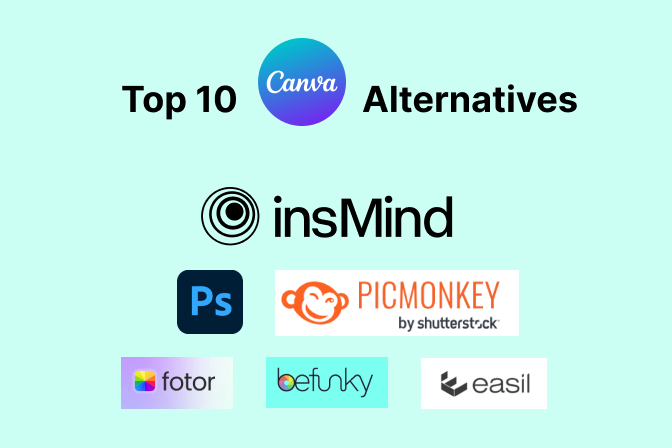Social media is filled with users turning their selfies, pets, and even landscapes into whimsical Ghibli-inspired photos or Pixar-like animations. However, you might be confused between Ghibli vs. Pixar AI styles, which one you should try, and what exactly defines these two iconic styles. There are various AI generators out there that offer dedicated filters to turn your photo and recreate both styles effortlessly.
So, if you want to hop on the trend and are looking for such a tool, this article will introduce you to a well-known AI-powered platform. Apart from this, you'll get to learn how to use this tool with a detailed stepwise guide to transform your photos.
Table of Contents
Part 1. What is the Ghibli Style?
Filmmakers Hayao Miyazaki and Isao Takahata introduced this animation style in 1985. They are known for their hand-drawn animation and have made timeless creations, which include Spirited Away and My Neighbor Totoro. Their Ghibli style is characterized by soft, painterly backgrounds and delicate yet expressive character designs. The dreamlike color palette enhances the emotional depth of its stories.
 Ghibli films are often known for their warmth and nostalgia, and detailed environment, from lush greenery to bustling towns. The characters have gentle, round lines and expressive, natural movements, which make them feel alive. Other than that, the watercolor painting background creates an immersive atmosphere that merges fantasy with the real world.
Ghibli films are often known for their warmth and nostalgia, and detailed environment, from lush greenery to bustling towns. The characters have gentle, round lines and expressive, natural movements, which make them feel alive. Other than that, the watercolor painting background creates an immersive atmosphere that merges fantasy with the real world.
Part 2. What is Pixar Style?
A revolution in animation began in the mid-1980s when the small computer graphics division at Lucasfilm transformed into Pixar Animation Studios. It was co-founded by Steve Jobs and his other partner, who made history with Toy Story, the first fully computer-animated feature film. Additionally, over the years, several iconic films were produced using this style, including Finding Nemo and Inside Out.

Notably, the style is popular because of its expressive character designs and highlighting capability for detailed 3D animation. The characters often have exaggerated features with large emotive eyes that enhance their reliability. It also excels in creative, realistic textures that make everything look alive.
Part 3. Difference Between Ghibli and Pixar Style
In case you need a clear picture of the difference between both styles, here is a comparison table highlighting how they differ:

|
Aspect |
Studio Ghibli |
Pixar |
|
Animation Style |
Traditional hand-drawn animation |
3D CGI animation with advanced rendering |
|
Character Design |
Soft, rounded lines with delicate details |
Exaggerated, smooth, and highly stylized 3D models |
|
Color Palette |
Warm, earthy tones with a watercolor feel |
Bright, saturated colors with realistic lighting |
|
Motion & Animation |
Smooth but slightly slower, emphasizing the atmosphere |
Fast, dynamic movements with fluid action sequences |
|
Technology |
Traditional frame-by-frame animation |
Advanced CGI, AI-driven animation, and physics simulations |
|
Worldbuilding |
Dreamlike, often blending fantasy with reality |
Lifelike yet stylized, sometimes hyper-realistic |
|
Textures |
Soft, painterly textures that feel organic |
Detailed, high-resolution textures for realism |
|
Backgrounds |
Hand-painted, richly detailed, and immersive |
3D environments with dynamic lighting and depth |
|
Facial Expressions |
Subtle, realistic emotions with minimal exaggeration |
Highly expressive with exaggerated facial movements |
Part 4. Convert Photo to Ghibli/Pixar Art Step-by-Step for Trend
With this AI transformation taking over social media, people are turning their photos into enchanting hand-painted anime scenes with just a few clicks. Using a reliable tool, insMind's Studio Ghibli filter, you can also upload your image and create a cute animation. The platform offers a wide range of filters, such as Ghibli, Disney, Carton, and Real CG. Apart from this, it allows you to download the image in Standard and Ultra HD quality.
If you don't want to upload your picture but still desire to try it, you can select from its sample images provided under the Upload Your Photo section. Moreover, while uploading the image, if you accidentally choose the wrong one, instead of going back and doing the whole process, you can use its Reupload button. Its Edit More option lets you explore its other features like AI Image Expander, Magic Eraser, and more.
Detailed Guide on How to Use insMind to Create Ghibli Style Photos
Now that you know what features insMind offers, if you want to learn how to use it, we have got you covered. The following section has a step-by-step guideline to turn your images into Ghibli style:
Step 1. Search the Tool and Upload the Photo
Access the insMind's AI Studio Ghibli Image Generator from the browser and open its main interface. Now, press the "Upload Your Photo" button to add the target image that you want to convert. You can also simply drag and drop the image into the section to proceed.

Step 2. Select the Ghibli Filter and Generate
From the next screen, select the "Ghibli Pro" filter under the "Cartoon section. Despite that, you can choose other filters such as "Ghibli," "Ghibli 2," and even "Disney" to get different results. Once you are done picking your desired filter, hit the "Generate" button to start the process.

Step 3. Download the Results by Choosing its Resolution
Afterward, when you're satisfied with the results, click the "Download Ultra HD" or "Download Standard" button from the side panel of the screen to save the results. If you want to enhance the generated image further, press the "Edit More" button at the bottom. Moreover, to know if the generated results are worth considering, click the "Compare" button or use the "Reupload" button to fetch a new image.

Detailed Guide on How to Use insMind to Create Pixar Style Photos
The following section has a step-by-step guideline to turn your images into Pixar style:
Step 1. Search the Tool and Upload the Photo
Open insMind’s Disney Pixar Filter in your browser and navigate to the main interface. Click the "Upload A Photo" button to select the image you want to transform. Alternatively, you can drag and drop the image directly into the upload area to continue.

Step 2. Select the Disney Filter and Generate
On the next screen, choose the "Disney" filter located under the "Cartoon" section. You can also explore other options like "Ghibli," "Ghibli 2," or "Real CG" for different styles. After selecting your preferred filter, click the "Generate" button to begin the transformation.

Step 3. Download the Results by Choosing its Resolution
Once you're happy with the result, click the "Download Ultra HD" or "Download Standard" button on the side panel to save your image. If you'd like to refine it further, select the "Edit More" button at the bottom. To evaluate the outcome, you can use the "Compare" button, or click "Reupload" to try a different image.
 Conclusion
Conclusion
In conclusion, social media is filled with trending AI images of Ghibli-style art, and everyone is transforming their photos into stunning masterpieces. This guide has provided you with the AI tool, insMind, that offers Ghibli and many other filters, such as Real CG, etc.
With the help of the provided detailed guide on how to use this AI filter tool, anyone can achieve the hand-painted, dream-like aesthetic of Ghibli films in a few seconds.
Ryan Barnett
I'm a freelance writer with a passion for editing and designing photos. Here at insMind, I strive to educate users on image creativity, photography, and enhancing product photos to help grow their businesses.



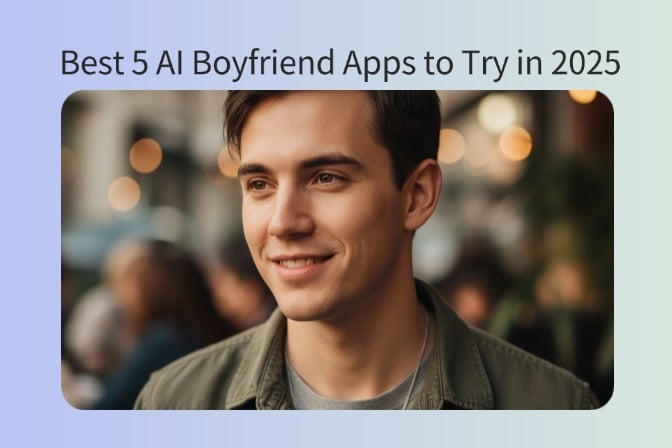

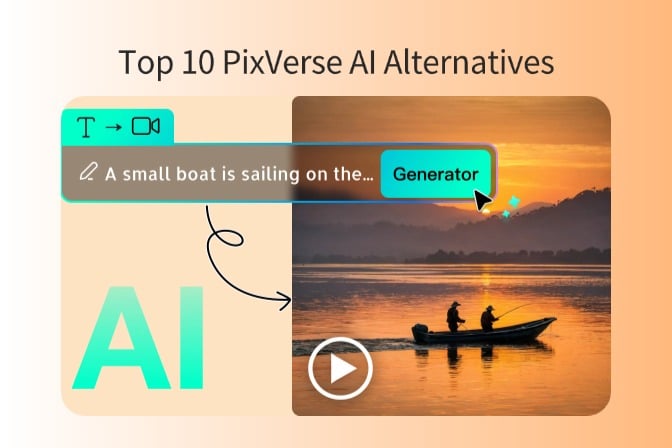
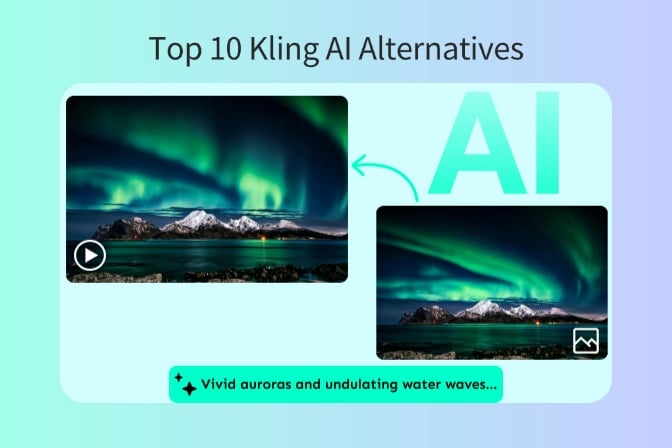
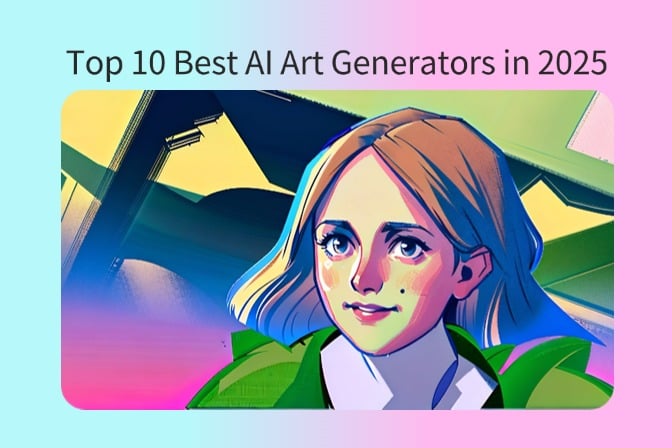
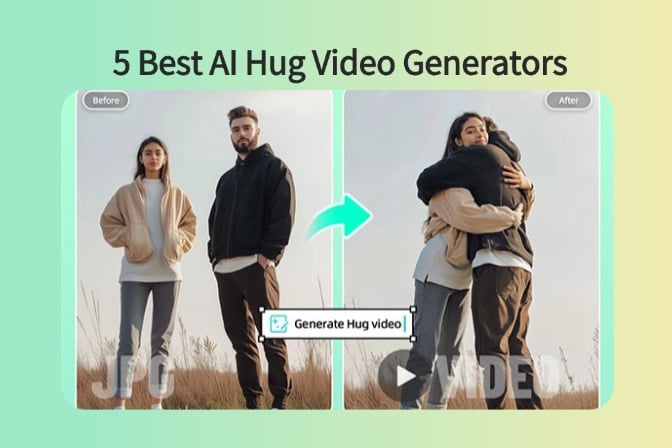
![5 Best AI Kissing Video Generators of 2025 [Tested] 5 Best AI Kissing Video Generators of 2025 [Tested]](https://images.insmind.com/market-operations/market/side/8b445afb685e4957b11238f3ebad2b2b/1756093193517.jpg)
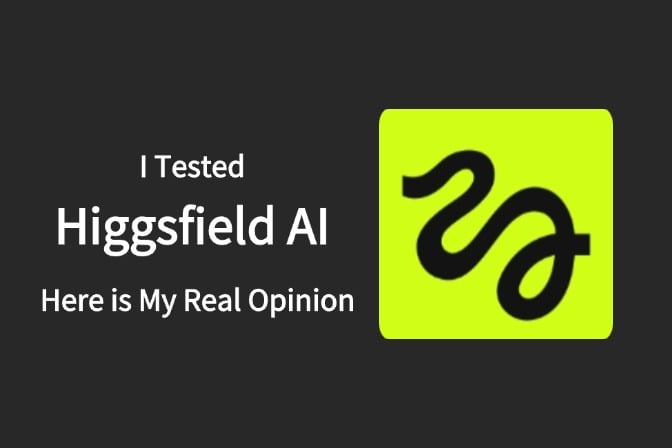

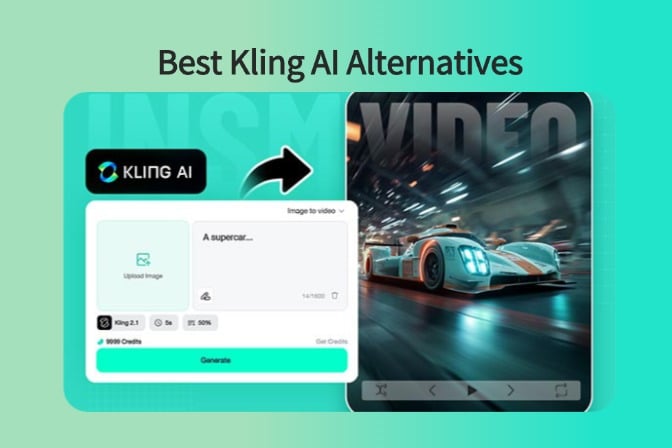
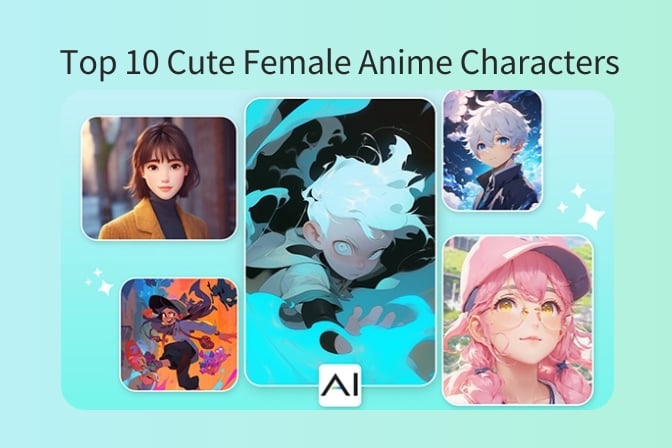
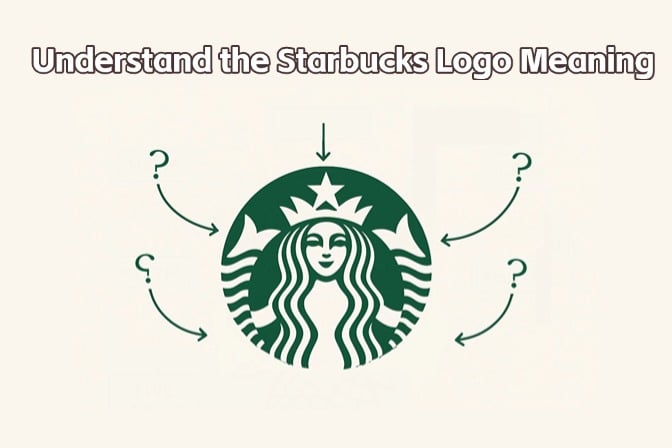
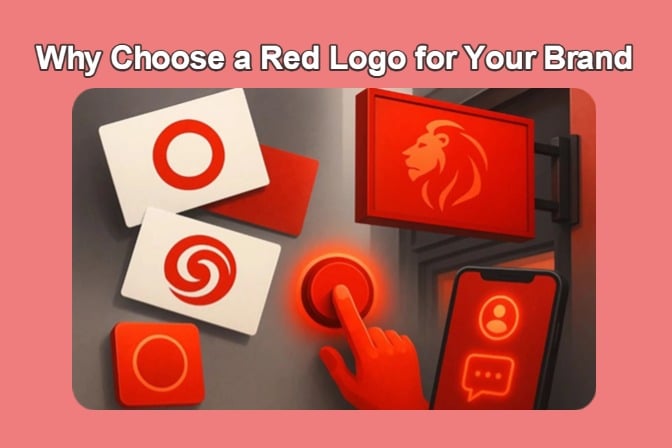
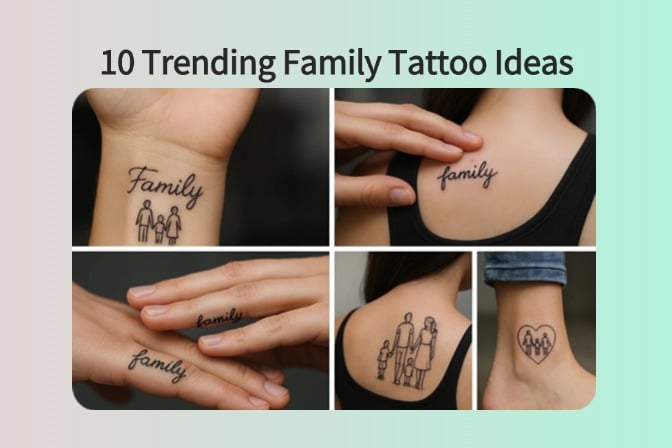

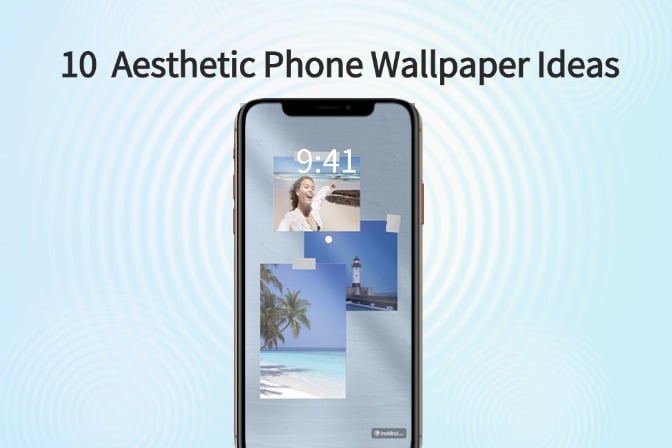
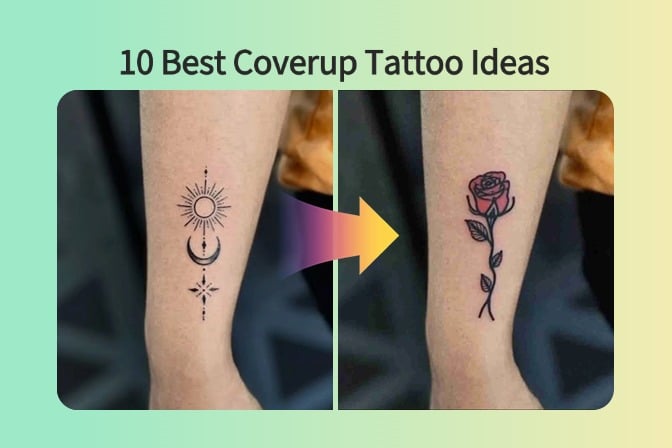
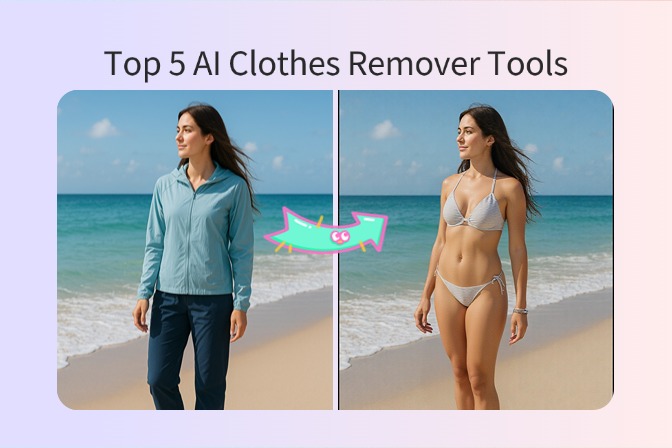
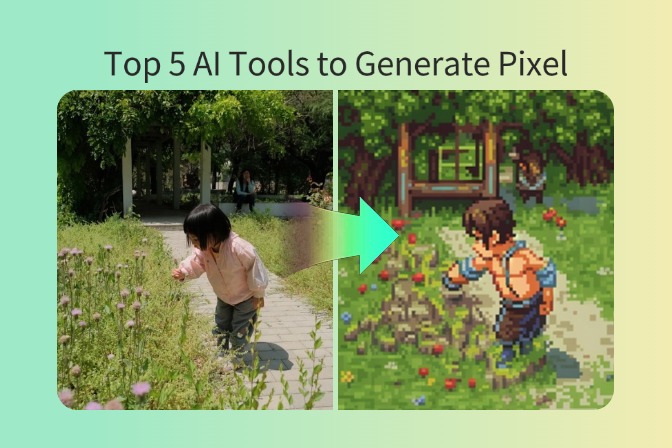

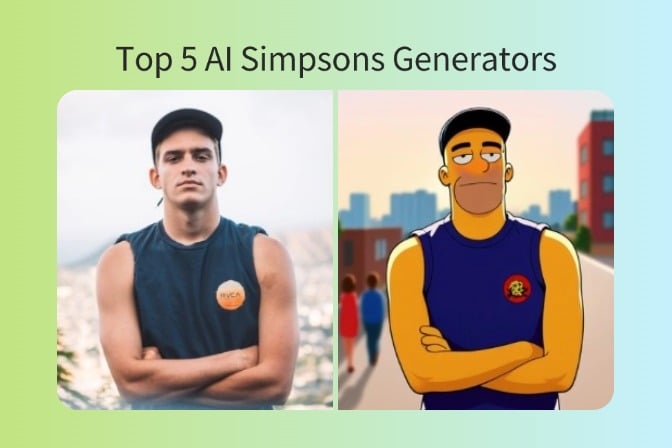
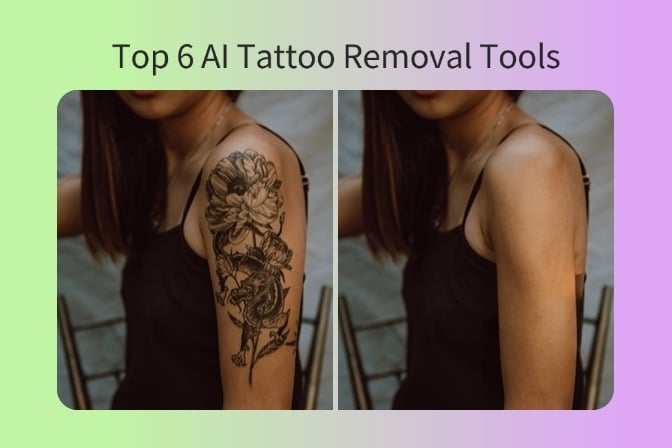
![Top 5 AI Baby Podcast Generators in 2025 [Reviewed & Tested] Top 5 AI Baby Podcast Generators in 2025 [Reviewed & Tested]](https://images.insmind.com/market-operations/market/side/9ed5a89e85ab457a9e8faace7bb25258/1750317475287.jpg)
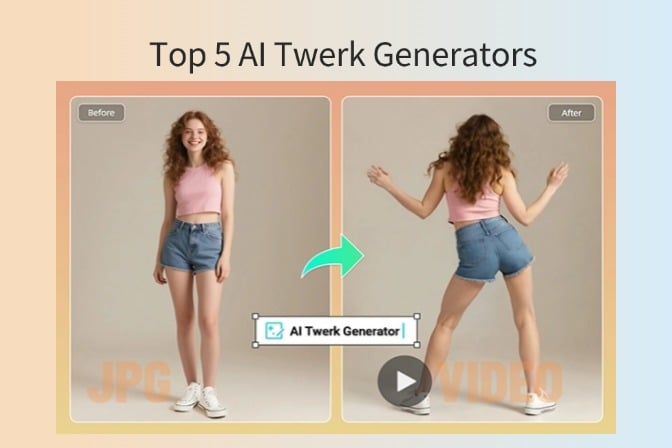
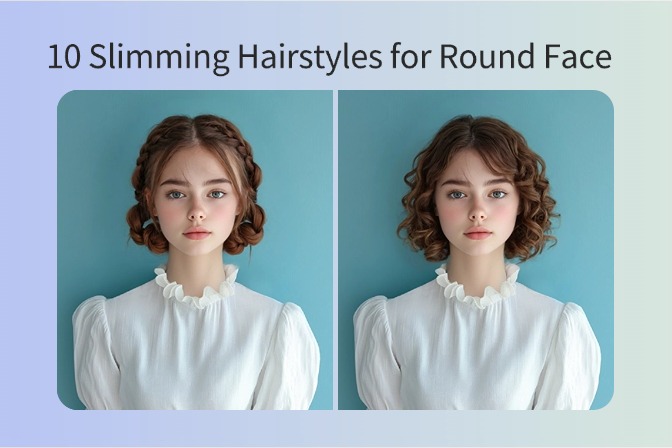
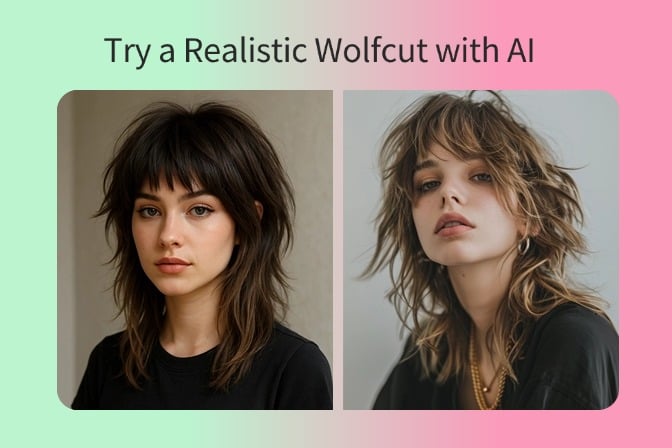
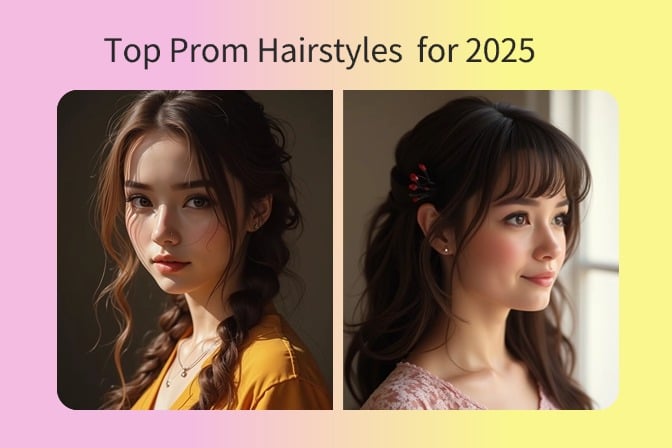
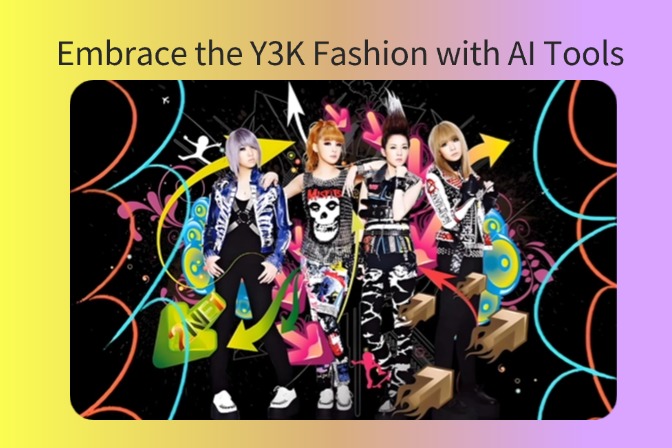
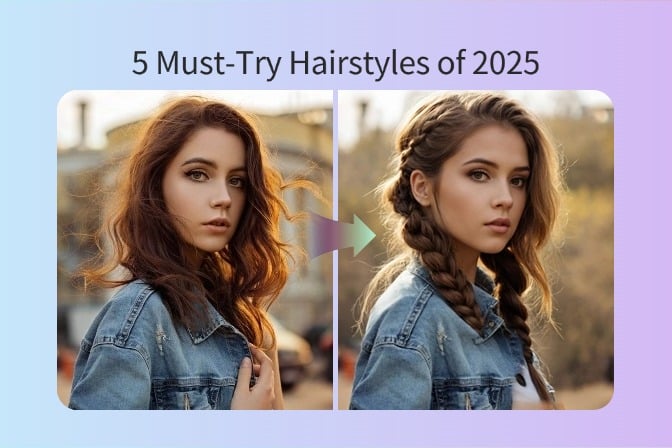
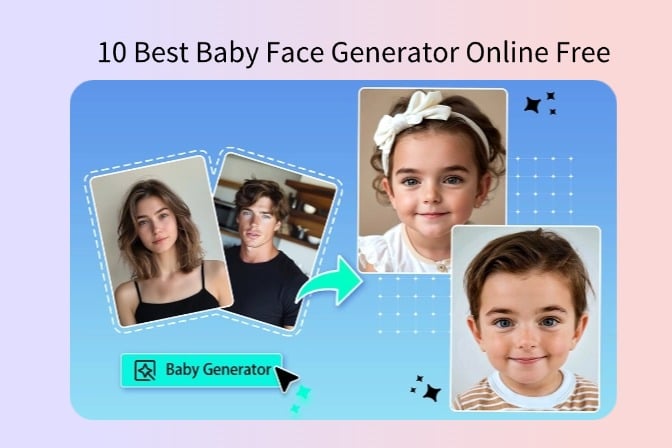
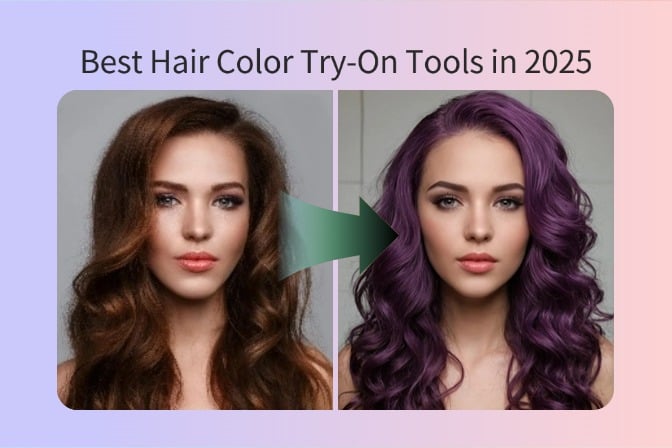
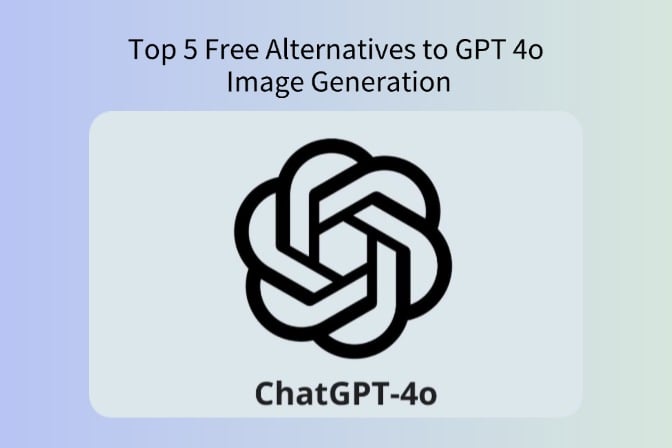
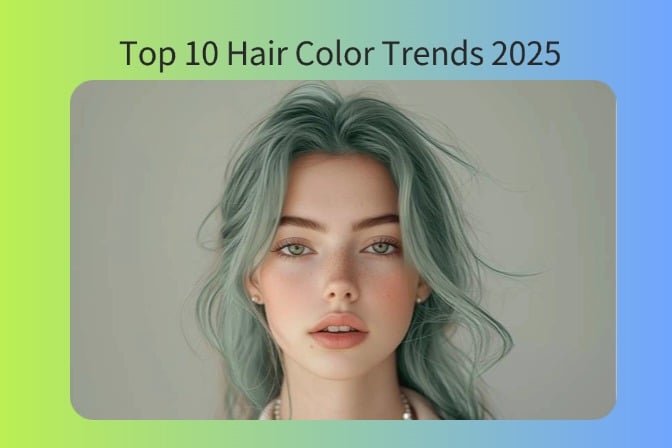
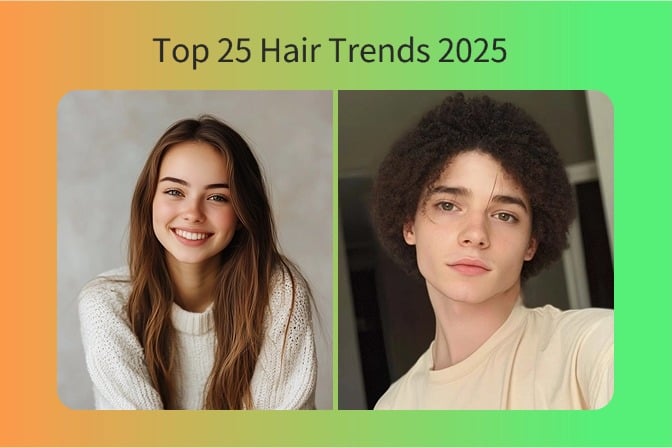
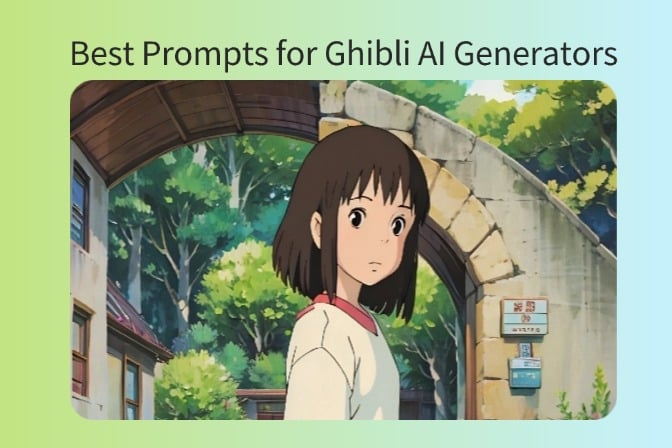

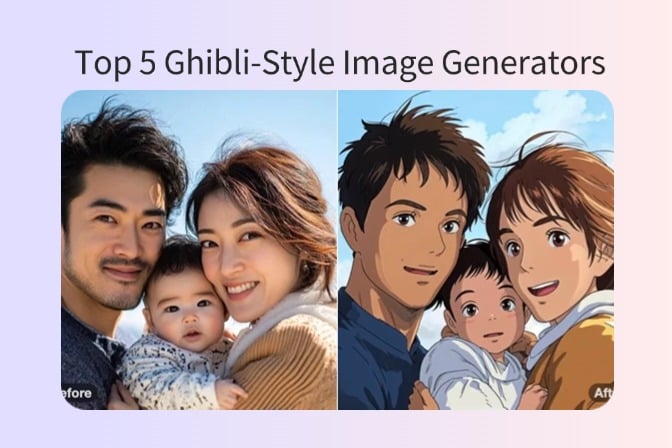
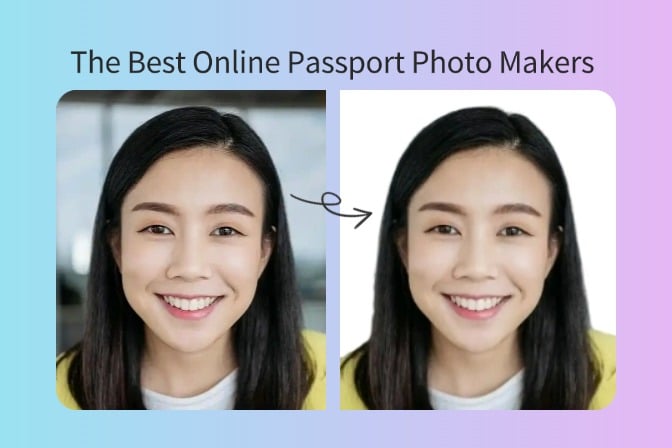
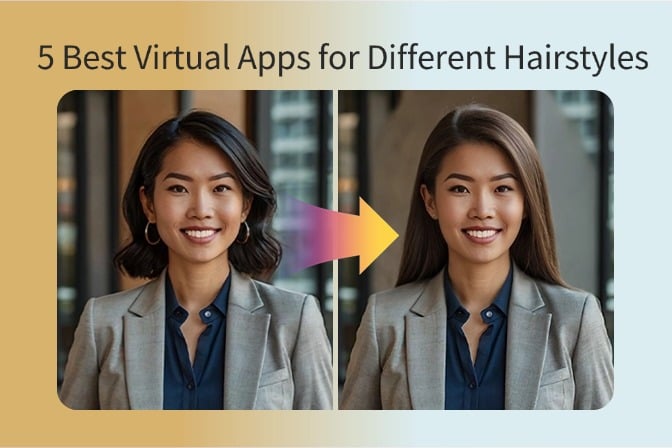
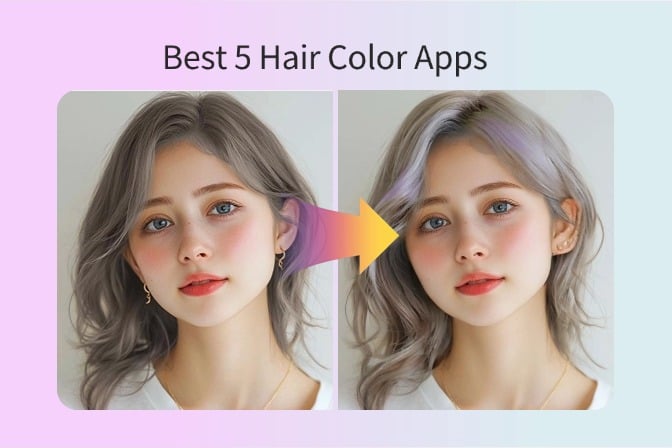
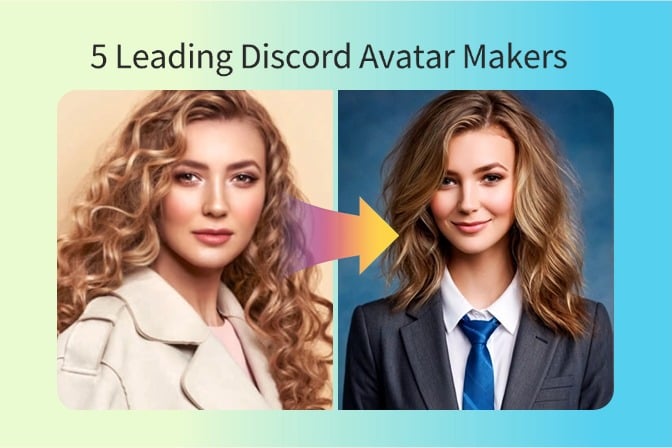
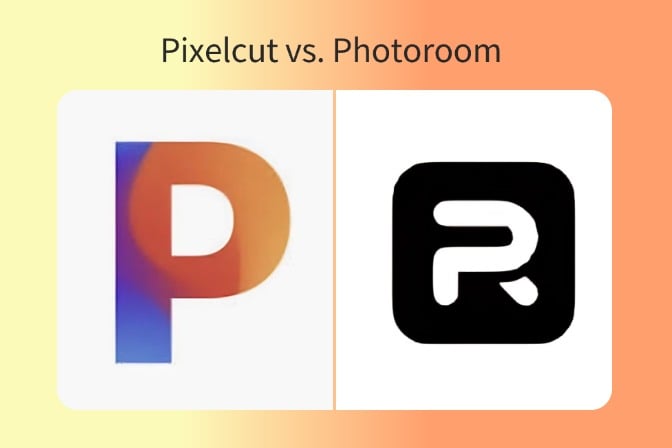
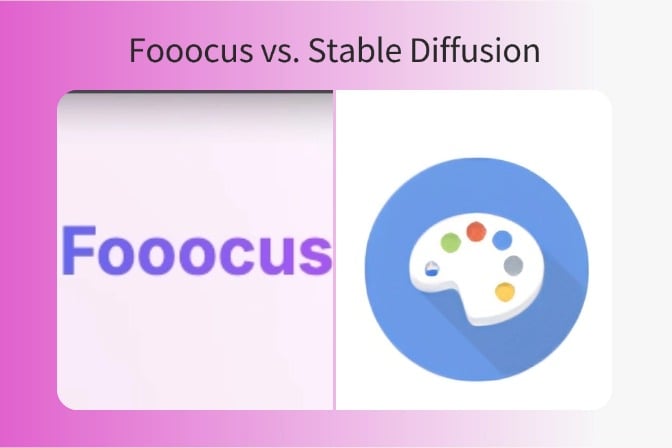
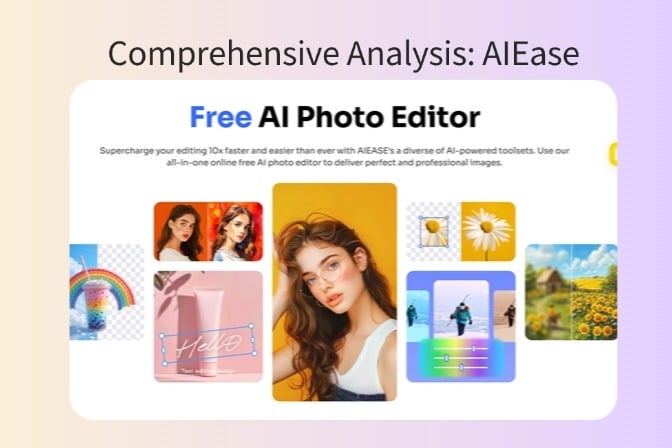
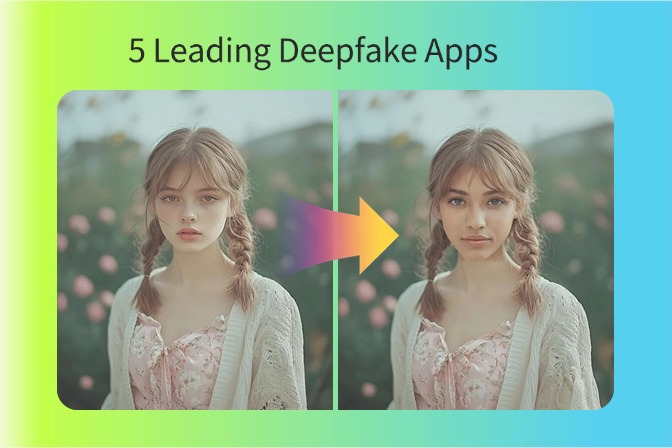
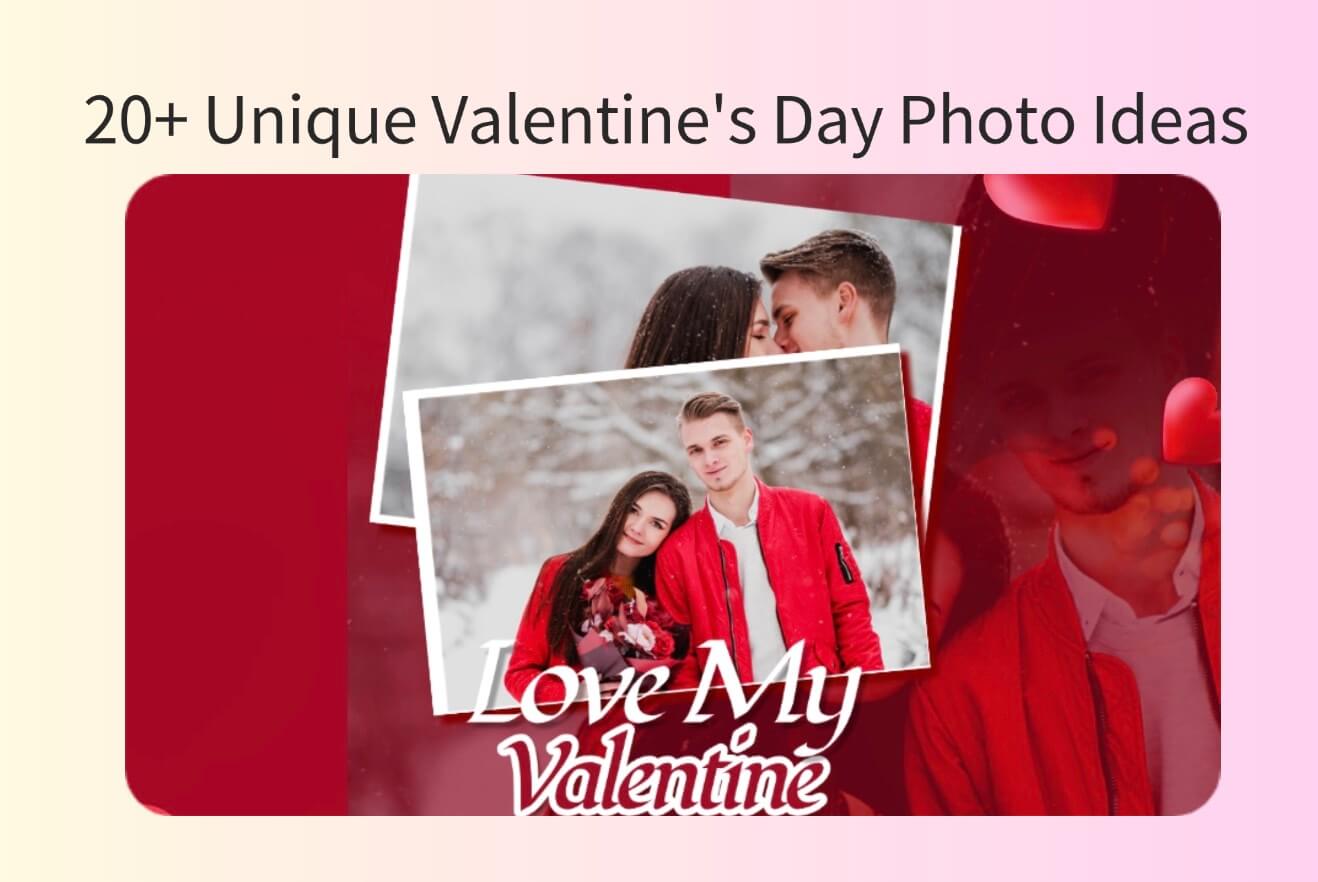
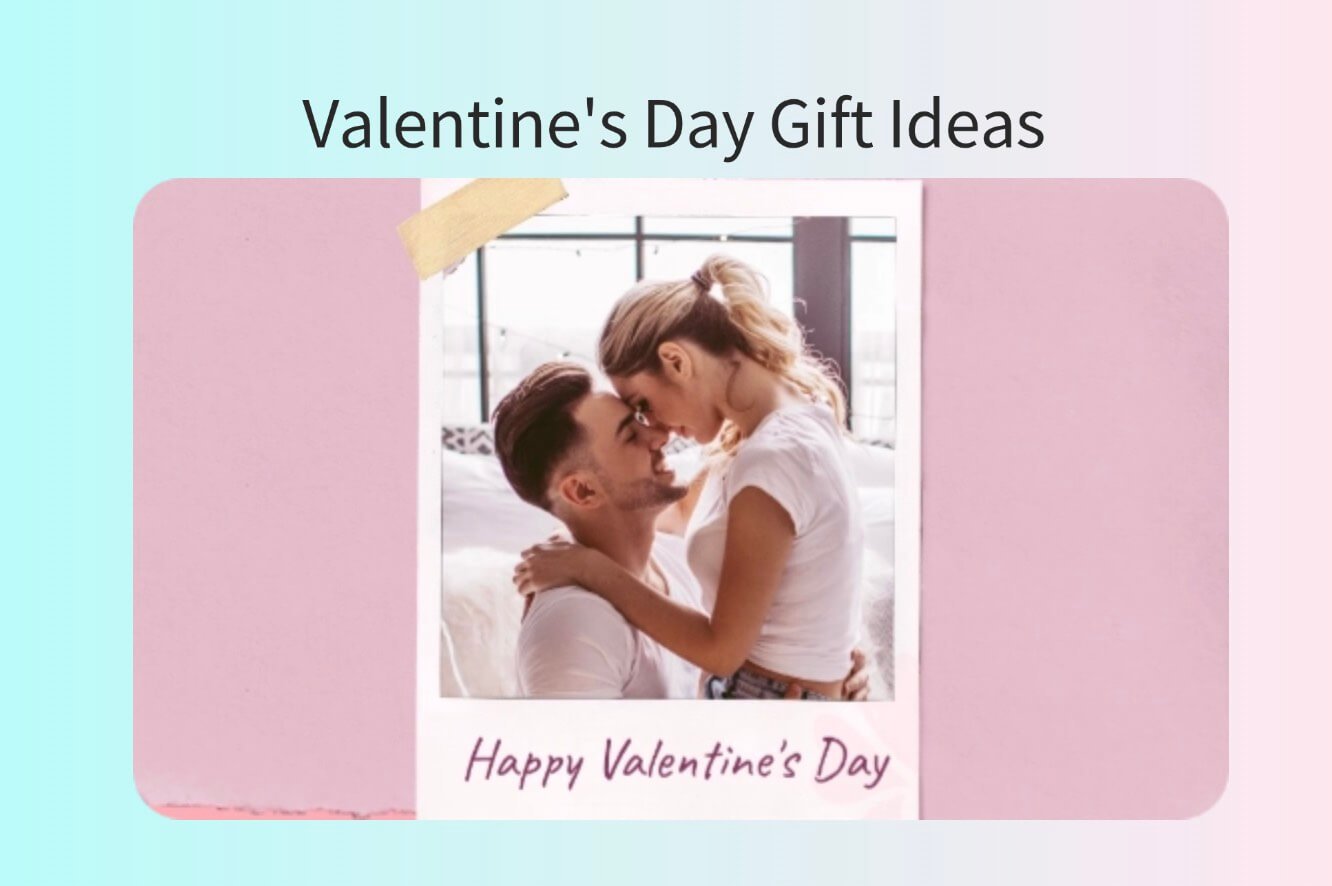
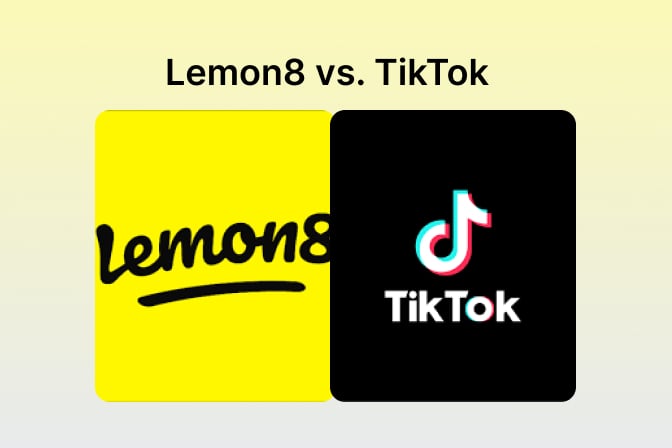
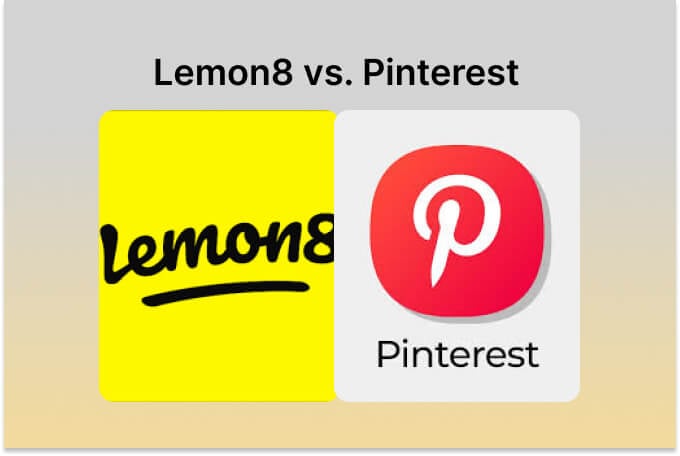
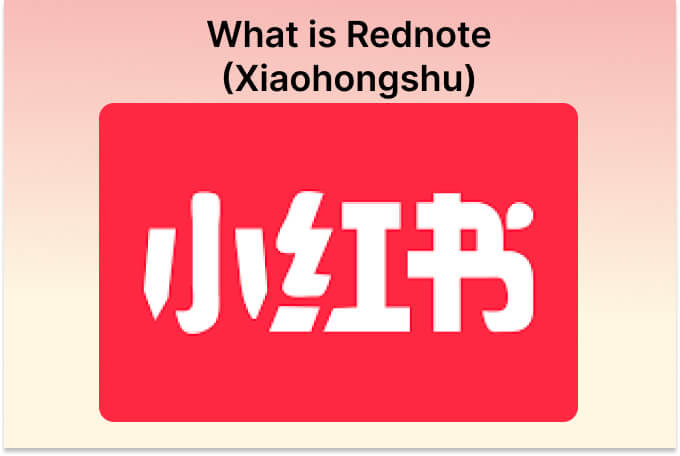
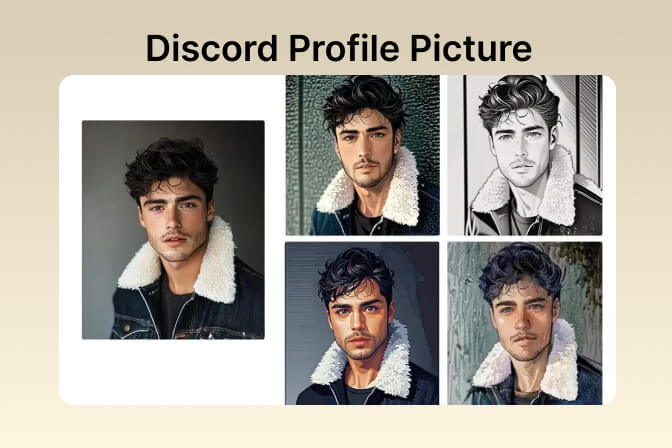
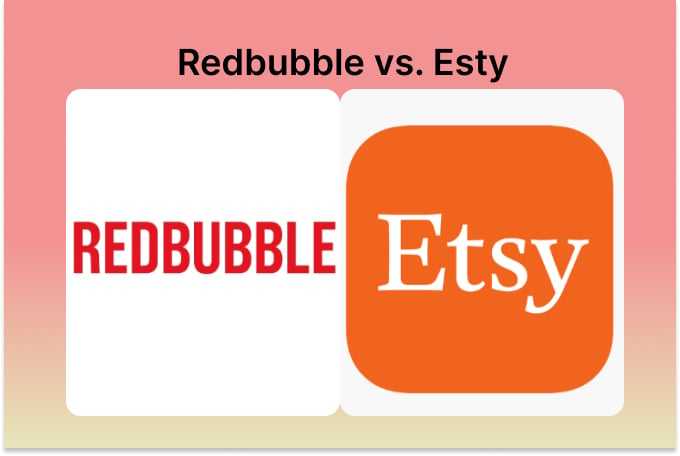
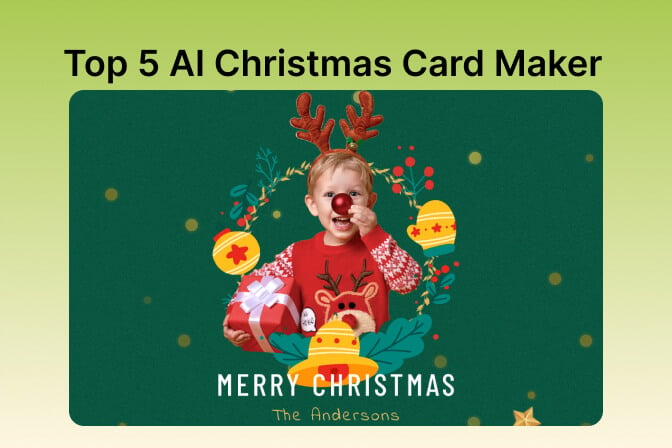

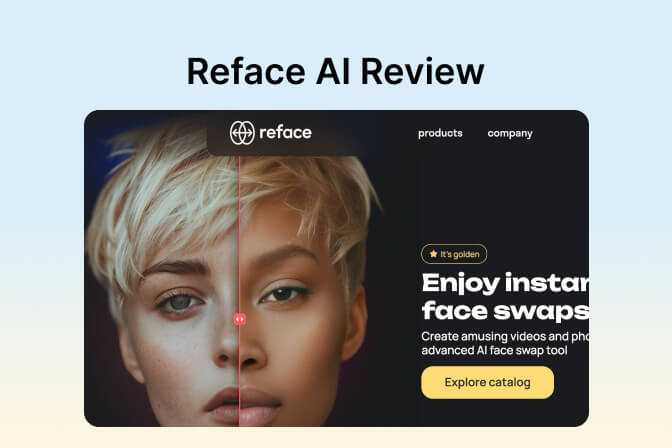


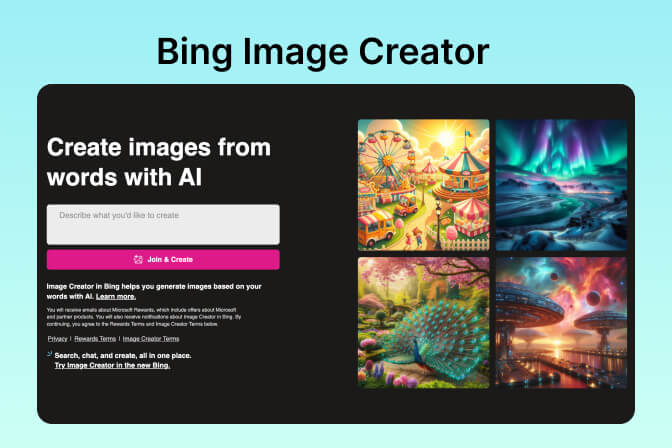
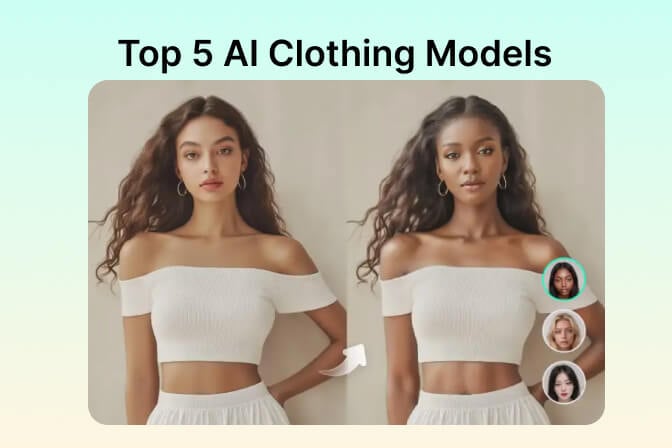
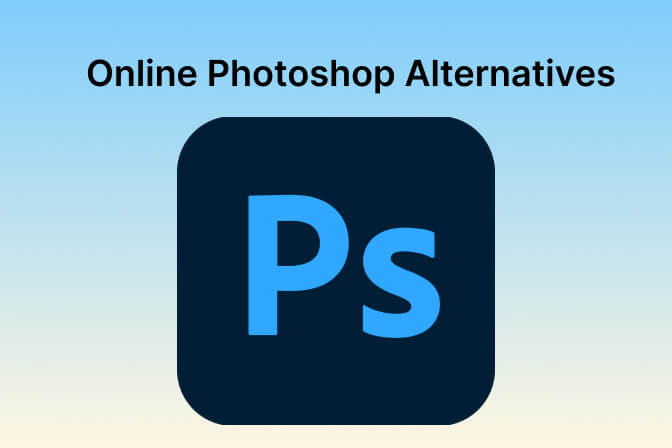
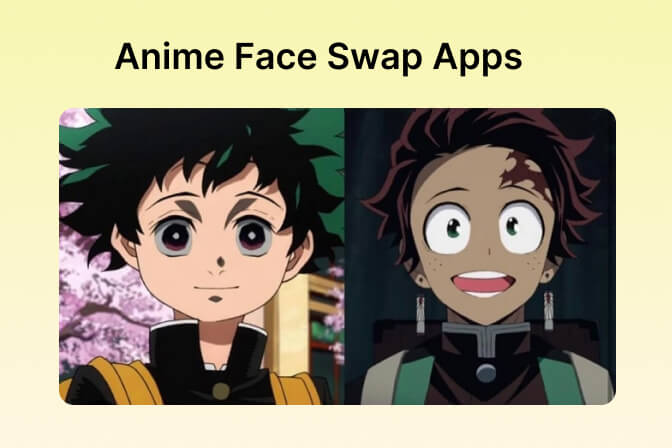
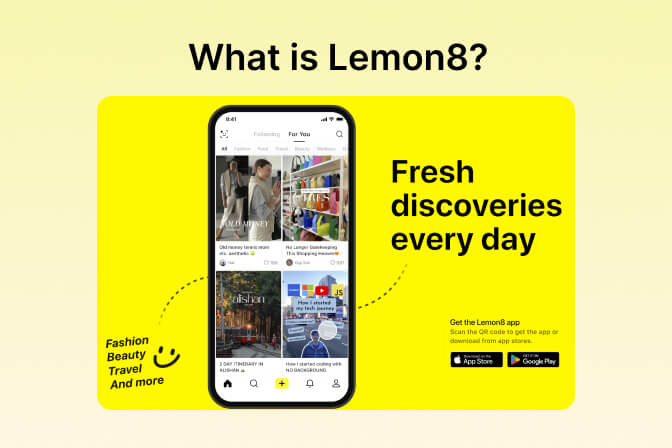
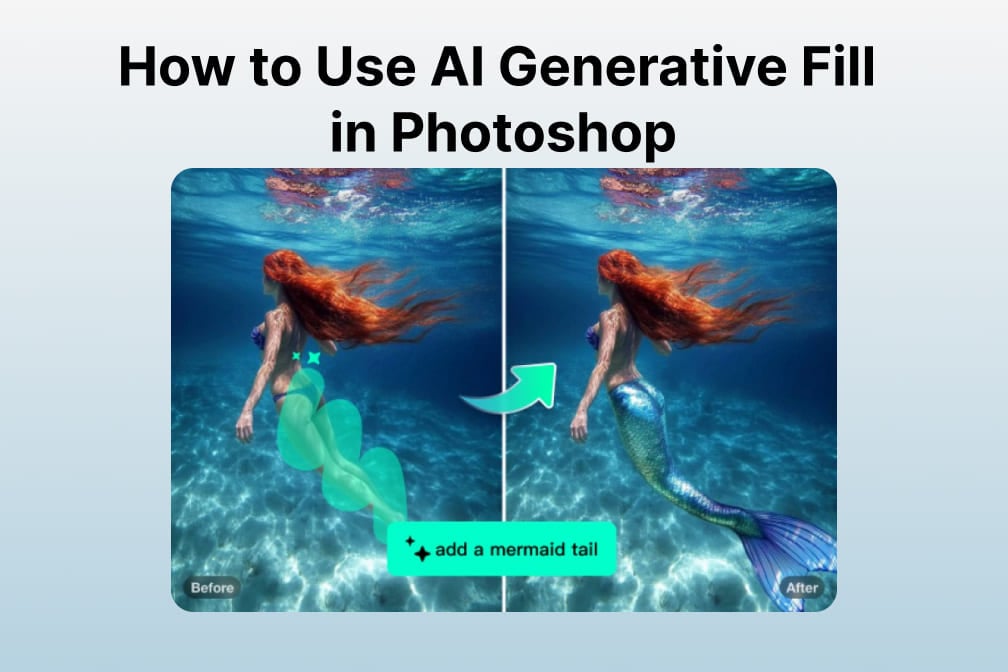
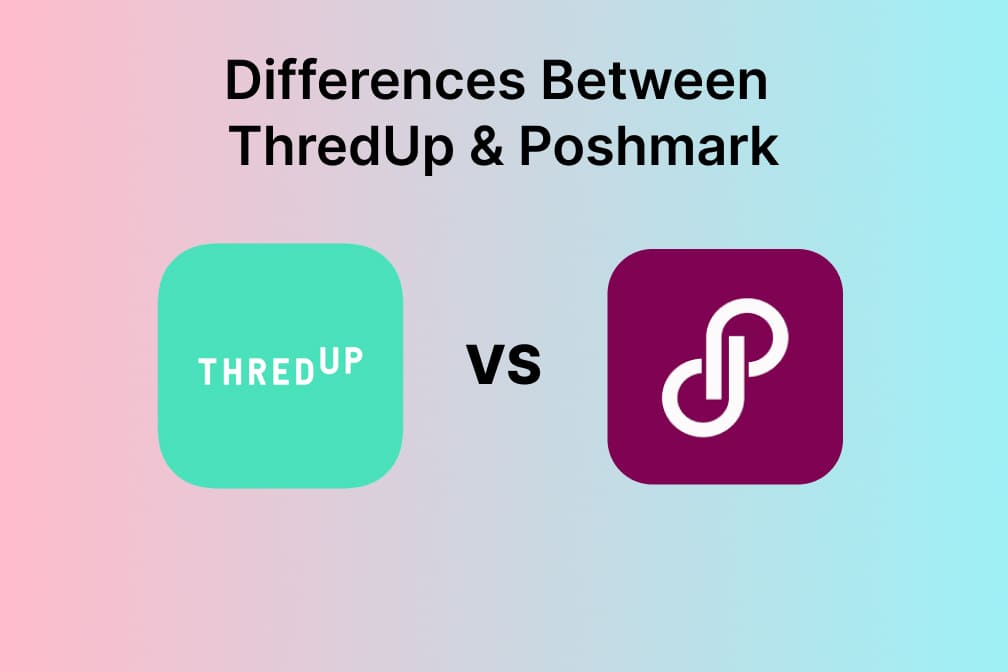
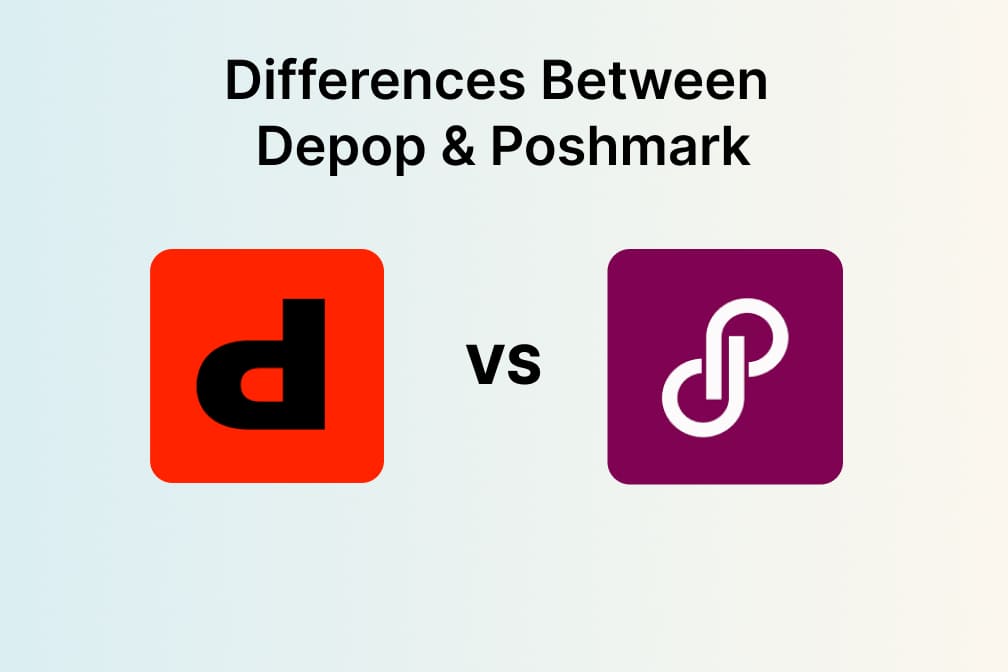
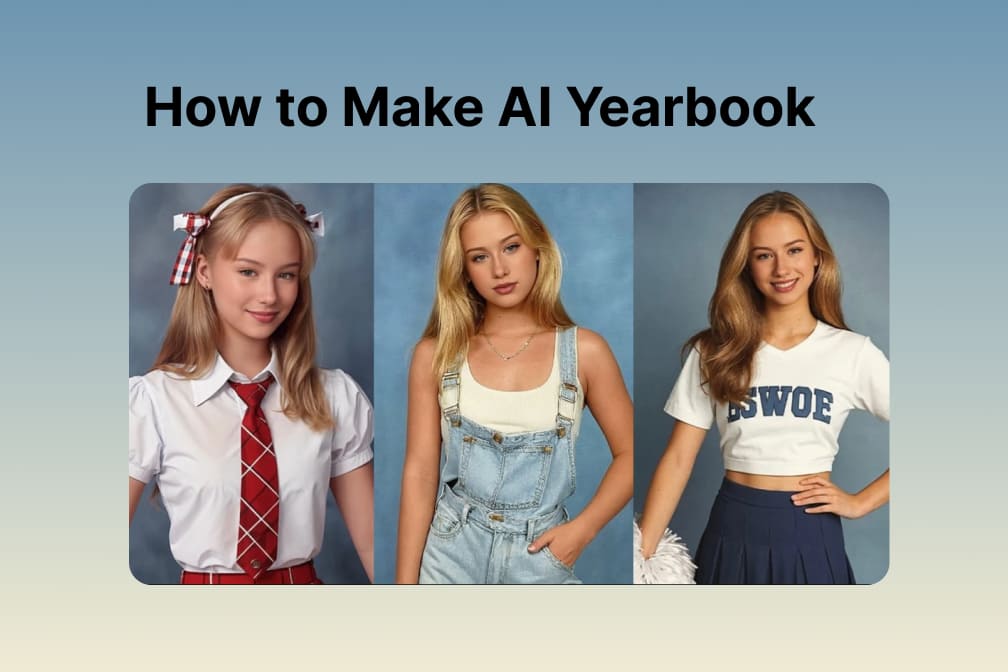

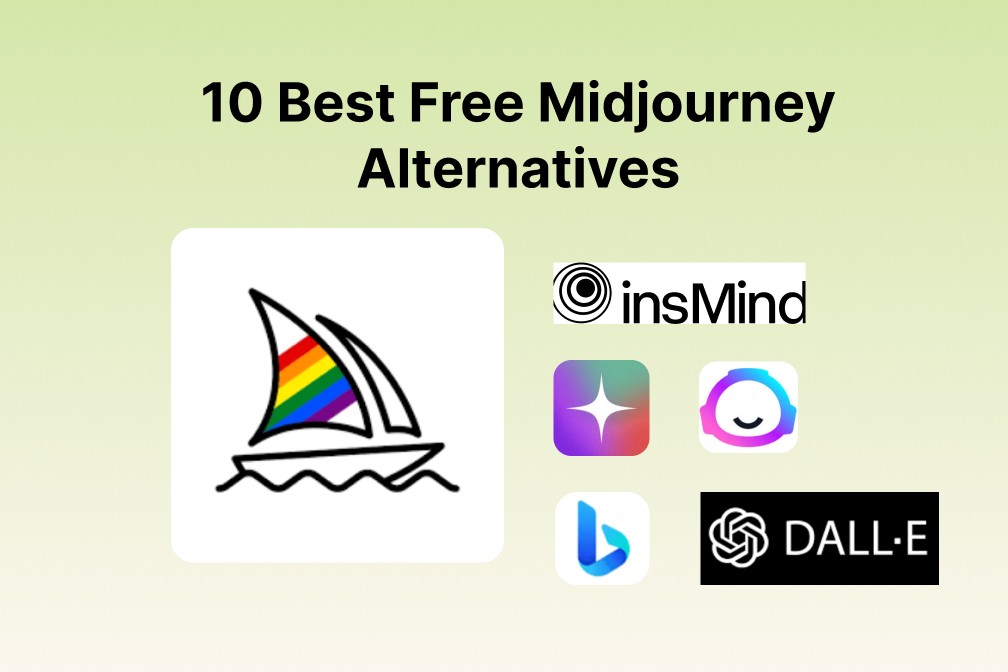
![Exploring the 10 Best AI Photo Editors for Your Needs [2025] Exploring the 10 Best AI Photo Editors for Your Needs [2025]](https://images.insmind.com/market-operations/market/side/05ccfa0da4d64b43ba07065f731cf586/1724393978325.jpg)
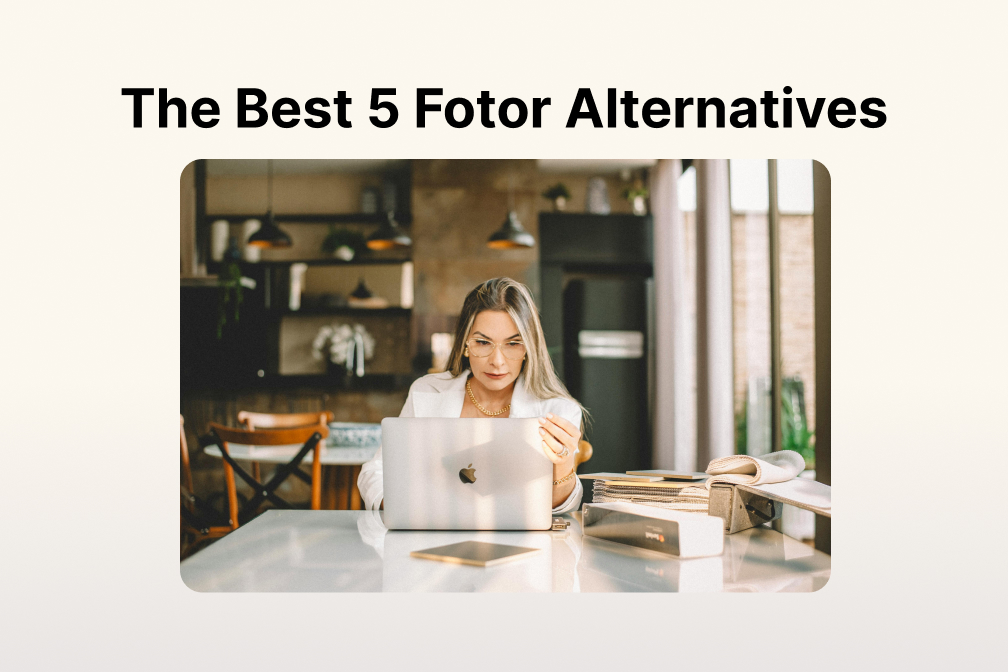
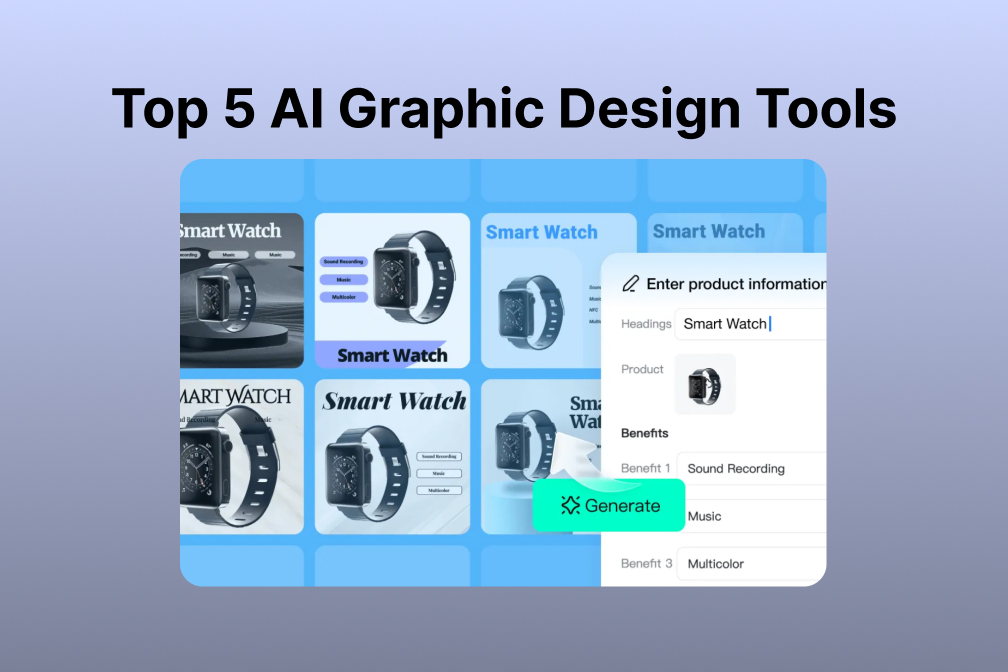
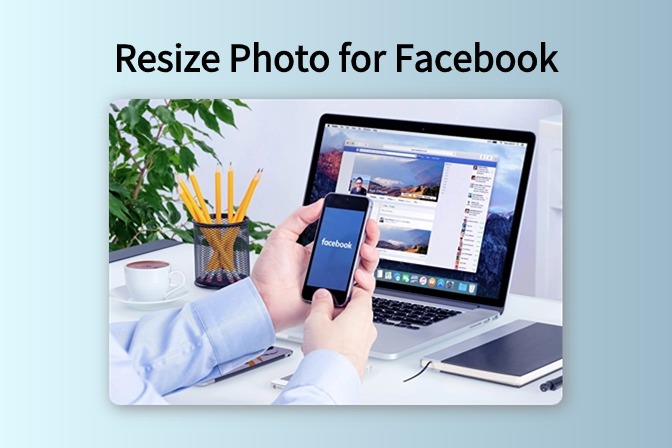
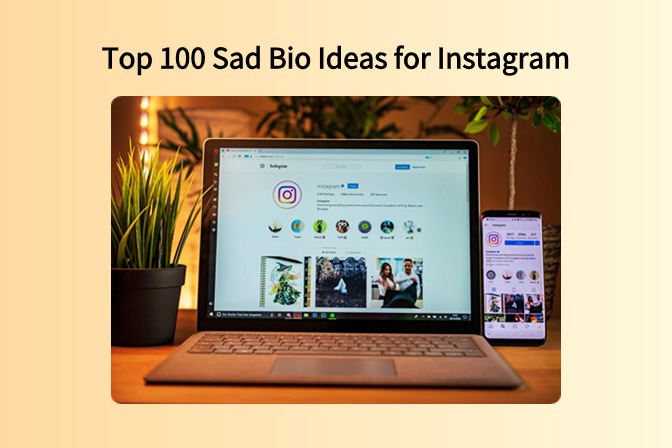
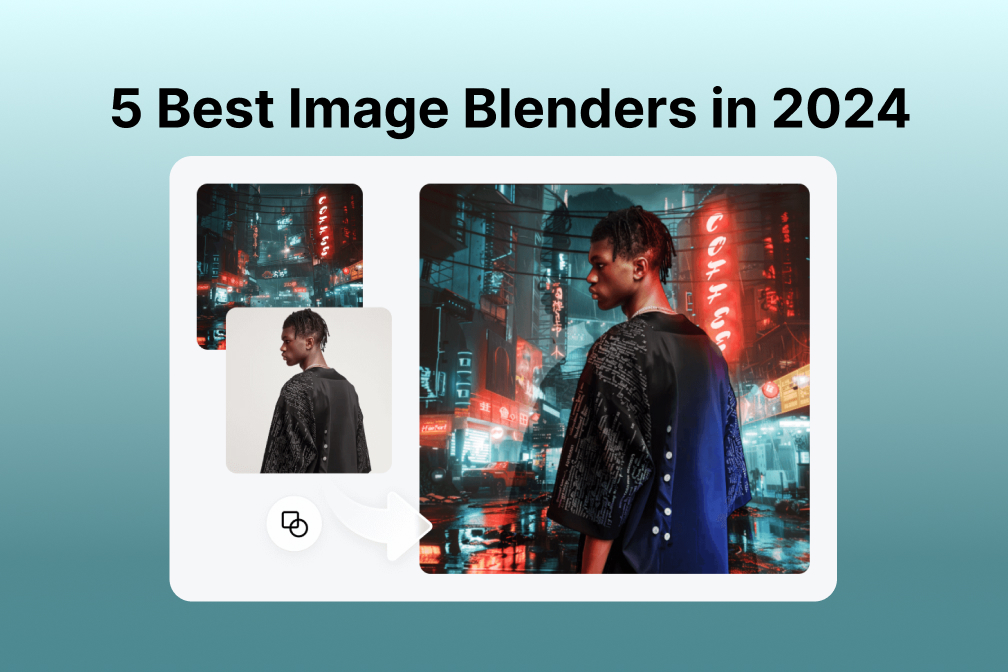
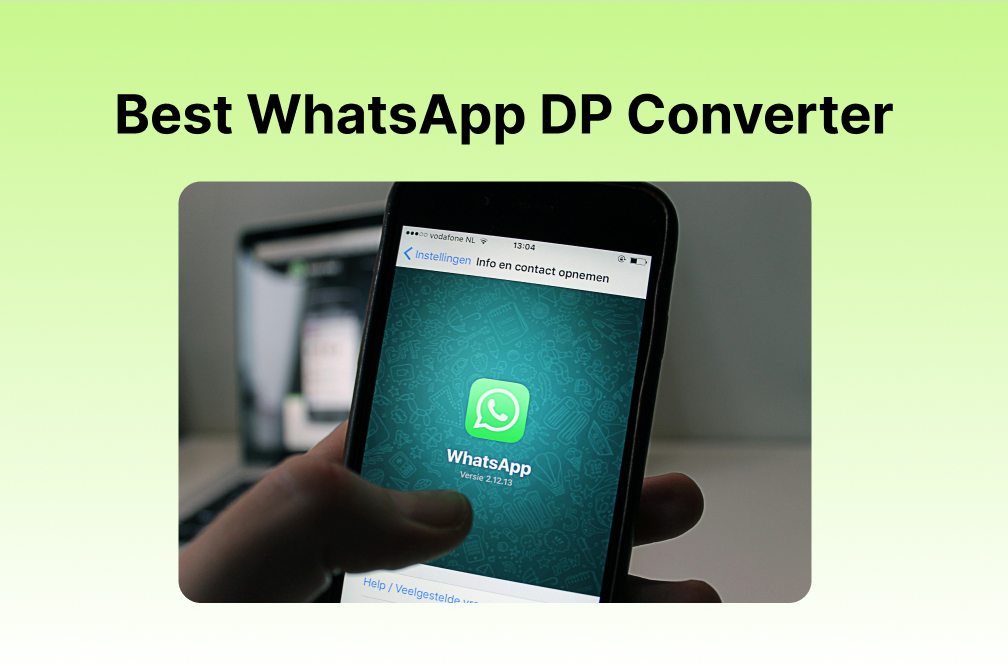
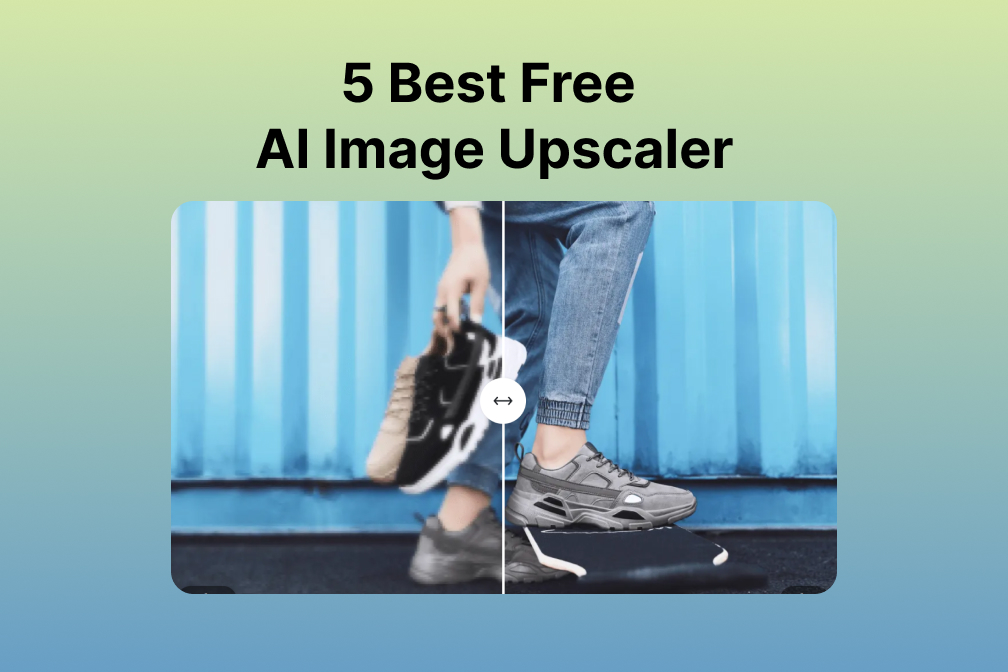
![Top 10 Face Swap Apps to Enhance Your Photo [Online, iOS, Android, Windows, Mac] Top 10 Face Swap Apps to Enhance Your Photo [Online, iOS, Android, Windows, Mac]](https://images.insmind.com/market-operations/market/side/e604368a99ee4a0fbf045e5dd42dca41/1723095740207.jpg)