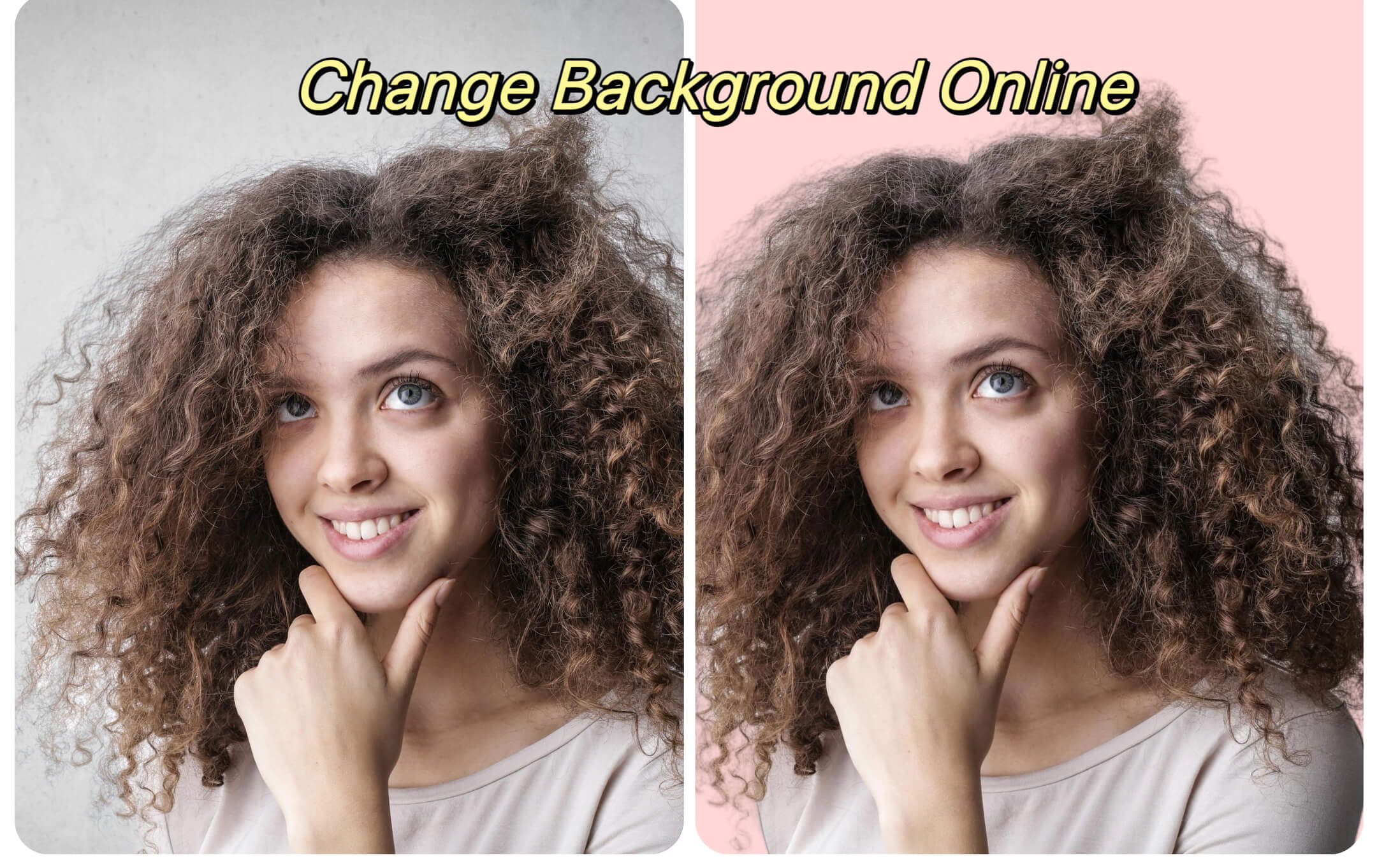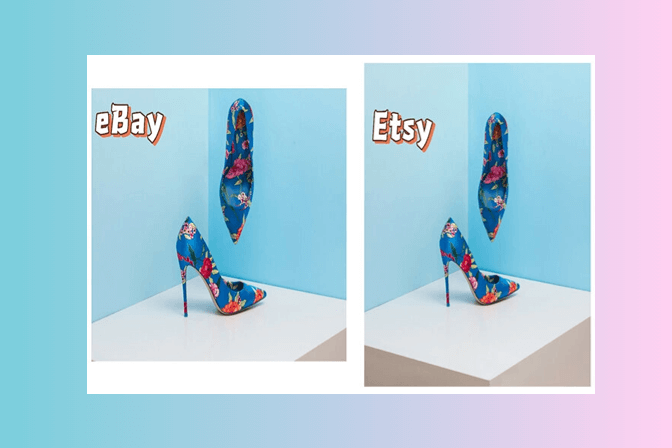A Complete Guide to Replace Background in Photoshop & Its Free Alternative
While photos are a fantastic way to connect and share experiences, an uncoordinated background can weaken the overall impact of the image. That's where the background replacement technique comes in, which can change the background of a picture entirely with another one.
Essentially, this technique is helpful if you are selling a product online and want your item to stand out using a captivating background. This guide will explain in detail how to replace the background in Photoshop or through an alternate method - insMind, which is easier and free to use.
- Part 1. How to Replace Background in Photoshop
- Part 2. The Best Alternative to Photoshop for Replacing Background
- Part 3. Why Should You Replace Photoshop with insMind
Part 1. How to Replace Background in Photoshop
Among the various tools available, this one is a professional photo editor for image editing. If we talk about the replace background feature in Photoshop, it provides various selection tools like Magic Wand, Quick Selection, and Pen tool. These tools help users make detailed selections, even for complex objects like hair or fur.
Alternatively, you can replace the background in Photoshop using Layer Masks, which assist in non-destructive editing while hiding or revealing portions of an image. Thus, it ensures that the background replacement blends perfectly with the original image. Another important tool Photoshop offers for background replacement is Refine Edge, which utilizes advanced algorithms to automatically detect and adjust the edges.
There are so many ways you can opt to change backgrounds for your images. So, let's talk about how to replace the background in Photoshop using the most straightforward method.
Step 1. First, download and install this professional photo editor on your computer and launch its application. Afterward, go to the "File" tab and select "Open" to import the desired photo you want to edit for background replacement. The image will be imported successfully to the tool's interface, and you can name it "Background" to avoid confusion.
 Step 2. Then, import another photo from your device from which you want to extract the background for your original image. Now, place this photo over the original one and scale it accordingly as you want to set it for the background. This photo will be set as "Layer 1," which you can see on the right side of Photoshop's interface.
Step 2. Then, import another photo from your device from which you want to extract the background for your original image. Now, place this photo over the original one and scale it accordingly as you want to set it for the background. This photo will be set as "Layer 1," which you can see on the right side of Photoshop's interface.
 Step 3. Afterward, select the "Background" layer, which is your desired photo to change the background of, and duplicate it by pressing "Ctrl + J" (for Windows) or "Command + J" (for Mac). Next, drag this duplicated layer to the top, go to the "Select" tab, and click the "Select and Mask" option.
Step 3. Afterward, select the "Background" layer, which is your desired photo to change the background of, and duplicate it by pressing "Ctrl + J" (for Windows) or "Command + J" (for Mac). Next, drag this duplicated layer to the top, go to the "Select" tab, and click the "Select and Mask" option.
 Step 4. Once you do that, the image will be masked with both layers. Simply go to the "View Mode" from "Properties" on the right side of the interface and tap the "View" drop-down menu. There, select any desired view mask you like.
Step 4. Once you do that, the image will be masked with both layers. Simply go to the "View Mode" from "Properties" on the right side of the interface and tap the "View" drop-down menu. There, select any desired view mask you like.
 Step 5. Now, tap "Select Subject" and "Refine Hair" to clarify the main object in the picture. After that, check the "Decontaminate Colors" option from the properties and adjust the amount as you want. Next, set the output to "New Layer with Layer Mask" and hit the "OK" button to apply these changes. Your background will be successfully replaced, and you can customize it further.
Step 5. Now, tap "Select Subject" and "Refine Hair" to clarify the main object in the picture. After that, check the "Decontaminate Colors" option from the properties and adjust the amount as you want. Next, set the output to "New Layer with Layer Mask" and hit the "OK" button to apply these changes. Your background will be successfully replaced, and you can customize it further.
Part 2. The Best Alternative to Photoshop for Replacing Background
No doubt, you can replace the background in Photoshop with efficiency and so many customizable features. However, some drawbacks to using this photo editing tool may make you change your mind about it. The most prominent one is its extremely high cost, making it quite hard for everyone to afford. Plus, it requires pro-level skills to understand its interface and apply its complex features.
So, it would be great if there were an alternative tool with the same AI background replacement abilities but at a lesser cost and with a more accessible interface. Fortunately, there is a robust tool named insMind that is available in the market to meet this criterion.
With this AI photo editing tool, you can replace, remove, change, and even generate AI-powered backgrounds with full customizations. Moreover, it even adds shadows in the generated backgrounds to make them look more realistic. If there's an unwanted object in your photo and you want to remove it, the tool lets you do it with a single click using its Magic Eraser.
Also, insMind allows users to resize their images for use in different media channels. To learn how to replace the background in Photoshop alternative tool, walk through this simple guidelines below:
Step 1. Upload the Image to the Tool's Interface
Start by opening the insMind website to reach its homepage. Then, hit the "Upload a photo" button to upload the relevant image from your device. After uploading the picture, this AI tool will automatically analyze and remove the background with precision.
 Step 2. Add a New Background to the Photo
Step 2. Add a New Background to the Photo
Now you will find there are various options for you to replace the background, and you can choose from color, spring, outdoor, indoor, and more.
You, press the "Select a photo" button from the right side of the interface and choose the photo you want to use as a background.
You can also go to the "AI Background" feature on the extreme left side of the tool's interface and choose any AI-generated background for your photo.
Step 3. Download the Background Replaced Image
Once you are done replacing the background of your image, you can customize it as per your preferences. Finally, click the "Download" button, customize the settings according to your requirements, and save your output image to your system by pressing the "Download" button again.
Part 3. Why Should You Replace Photoshop with insMind
As we mentioned earlier, there are no flaws in the performance of Adobe Photoshop when replacing the background images. However, there are many factors, along with performance, that need to be validated for choosing a specific tool. We shared some insights about it in the above section; let's go through this comparison chart for further clarification.
|
Metrics |
insMind |
Adobe Photoshop |
|
Pricing Plans |
Monthly: $6.99 Yearly: $54.99 |
Monthly: $34.49 Yearly: $263.88 |
|
AI-Generated Background |
✓ |
✓ |
|
AI Image Ratio Filling |
✓ |
✓ |
|
✓ |
X |
|
|
Requires Technical Skills |
X |
✓ |
|
Time Required to Change Background |
< 1 Minute |
≥ 10 Minutes |
|
Requires High-End Device to Run |
No (It can run on any type of device) |
Yes (Offline Version) |
|
Compatibility |
Online (Can Be Accessed from Any Device) |
Windows, Mac, iPad, Web (Limited Features) |
After a keen analysis of this comparison table, it's clearly observable that there's a need for an alternative tool instead of replace-background in Photoshop. So, insMind is the clear winner here regarding the function of image background removal and replacement.
Wrapping Up
To conclude, background customizations are pretty necessary to enhance the focus on images and to make them shine in the competitive market. Therefore, this guide has provided a detailed explanation of how to replace background in Photoshop.
Additionally, we have favored you with the best alternative way you can adopt for this purpose at much less cost and effort. Try insMind yourself and get amazing benefits from this AI-powered background generator, remover and changer.