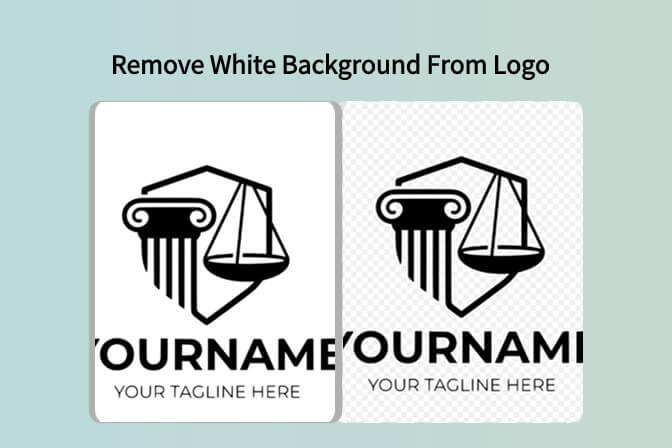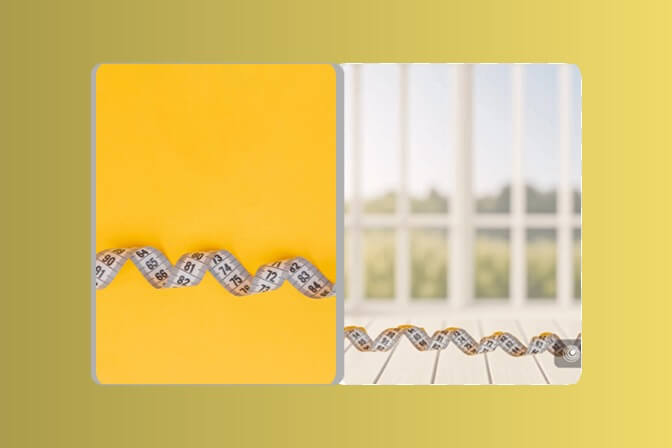How to Make Your Logo Transparent in 2 Easy Ways
Creating a transparent logo is a strategic move for enhancing your brand's visibility. Transparent logos blend seamlessly with any website background, making your brand more memorable and visually appealing.
While some may opt for professional tools like Photoshop, there are simpler, cost-effective alternatives available. Online platforms like insMind offer user-friendly tools to effortlessly transform your logo's background into a transparent one. These tools are perfect for those who prefer a straightforward approach without compromising on quality. By following a few easy steps, you can quickly achieve a professional-looking, transparent logo that elevates your brand's presence in the digital space.
Part 1. How to Make a Logo Transparent With Photoshop
Adobe Photoshop, a powerhouse in the design world, is an excellent tool for creating transparent logos. This software offers multiple features to effectively remove backgrounds, making your logos more versatile and professional.
However, it's important to note that Photoshop requires a robust computer system due to its complexity and resource demands. The process of making a logo transparent is not straightforward and may pose a challenge for those unfamiliar with Photoshop's intricate workings. If you're well-versed in Photoshop and equipped with a capable PC, you can master this skill with practice.
Follow a detailed, step-by-step guide to transform your logo's background into a transparent one, enhancing the adaptability and aesthetic appeal of your brand's visual identity.
Step 1: Open Photoshop and select "File-Open" to choose your logo image.

Step 2: Add a new layer by clicking “Layer-New Layer” or using the “Layer” icon at the bottom right.
Step 3: Select the "Magic Wand" tool from the toolbar, setting the "Tolerance" to 32, and click on the background or area you wish to make transparent.

Step 4: Press "Delete" to remove the selected background.

Step 5: Once your logo is entirely transparent, go to "File- Save As" and save your image as a PNG file.
This simple five-step process will leave you with a professional-looking transparent logo, ready for use on your website or digital platforms.
Part 2. How to Make a Logo Transparent Online With insMind
Creating a transparent logo is now easier than ever with insMind, an online AI-powered background remover. Perfect for those who are not adept at using complex software like Photoshop, insMind simplifies the process. Its advanced AI technology automatically detects and eliminates backgrounds from various image types, including logos, portraits, and product photos.
This intuitive tool ensures precise edge-detection, allowing for a clean, detail-preserving background removal. Whether you're a professional designer or a novice, insMind's user-friendly interface makes logo transparency achievable without any prior editing experience. Transform your logos into transparent masterpieces quickly and efficiently with insMind, enhancing your brand's digital presence.
Key Features of insMind:
- Revolutionize logo editing with smart AI technology that guarantees precise edge detection.
- Tackle complex designs with ease using the manual mode.
- Effortlessly remove backgrounds from logos with just one click.
- Enhance your logos' visual appeal with a dedicated editing panel.
- Achieve all these for free and elevate your brand's image.
Transforming logos into transparent masterpieces is effortless with insMind. Here's a quick guide:
Step 1 - Visit insMind's website and click "Start creating" Choose a file from your PC or paste an image URL.

Step 2 - Upload a logo image with a transparent background that you want to make, Click start from a photo button

Step 3 - The uploaded image will automatically undergo background removal. By default, the image background is white

Step 4 - Click on the top of the left panel, click on the transparent background on the right side of white, and the logo will instantly become transparent.

Step 5 - Once processed, a transparent version of your logo appears on-screen. Simply click "Download" at the top-right to save it as PNG to your PC.

This streamlined process by insMind offers a hassle-free approach to obtaining transparent logos, ideal for those seeking a swift and simple solution.
Conclusion
Discover the simplest way to create transparent logos for your website or product photos with various tools. For the most efficient and hassle-free experience, consider using insMind. This powerful tool excels in automatically detecting and removing logo backgrounds, sparing you the effort of manually marking edges. With insMind, you can swiftly transform any logo into a transparent version, perfect for enhancing your digital presence. Achieve professional-quality transparent logos in just seconds - a true game-changer for your branding needs.